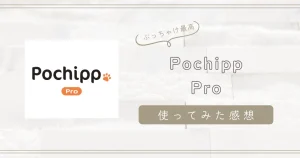ブログ副業の始め方をホームページ初心者向けに徹底紹介!
ブログ副業は誰でも自宅で気軽に出来る事で有名です。
アメブロなど無料開設することも出来ますが、アカウント剥奪など制限されるためワードプレスでの開設がおすすめです。
本記事ではレンタルサーバーを月1,000円程度で契約して「副業ブログ」を始める方法を解説します。
 よっちん
よっちん記事の要点はこちら!
- ブログ副業の良いことは?悪いことはある?
- ブログを始めるためのレンタルサーバーの契約方法
- 副業ブログに悩んでいる人の良くある質問
以下の記事で『レンタルサーバー』おすすめ会社も紹介しているので、サーバー契約検討中の方は参考にしてください。
ブログ副業の良いことは?メリットはある?
個人で情報発信できるメディアが持てる
ブログの良いところは、なんといっても個人で情報発信が出来る事。これにつきます。 ブログ記事にアフィリエイト(広告記事)を載せることで収益化できたり、ブログからファンを集めてSNSなど様々なメディアへ集客することも可能です。
未経験でも始めやすい
また、未経験でも始めやすいことから近年ではかなり人気! レンタルサーバーを契約してブログ開設するのがちょっと難しいけどそれさえできればあとはブログを書くだけ!
私も未経験だったけど、Youtubeや副業ブログサイトを見ながらすることで簡単に開設出来るからぜひチャレンジしてください。
誰かの役に立てた実感を得やすい
例えば、健康グッズのレビュー記事をブログに書いたとしましょう。自分のブログを見てくれた人が「この健康グッズ買ってみようかな・・・!」って思ってくれると収益が発生するので分かりやすいですね!
ブログは人との直接つながりはないけど、知らないうちに誰かの役に立っている。そんな感じ!
スキマ時間を有効活用できる
スキマ時間で副業出来るのはすごくないですか?
文字が打てるならいつでもどこでも作業することが出来るのが大きな魅力です。
今はボイス機能やAIライティングで打たなくてもブログを作ることが出来ます。
バイトなど、雇われ仕事しなくてもお金稼げるブログってかなり優秀だと思いませんか?
ブログを書くために勉強するようになる
ブログ書いていると色々なことを勉強します。たとえば、化粧品ブログを作っていたとすると化粧品のことをもっと調べますよね? そうすると化粧品のことがもっともっと詳しくなります。
そこから新しく収益化に繋がったり、新しい職場へステップアップすることも可能。
夢があるとおもいませんか?



私も会社を退職し、ブログで生計を立てれるようになりました。
本業×副業(ブログ)の相乗効果がすごい
本業と副業ブログの相乗効果がすごくて、自分が仕事で経験した事がすべてブログへアウトプットすることが出来ます。
携帯電話の切替で、相見積もりして安い会社へ切り替えたとしましょう。
あなたはスマホの料金プランを網羅しているはずです。 その経験をブログで「携帯電話おすすめプラン」という記事を書くことが出来ますよね!
リアルな体験だからこそ、相手に伝わるブログ記事が書けるので成約に繋がりやすい!
ブログ副業のデメリットは?悪い評判はある?
収益化に時間がかかる・モチベーションを保つのが難しい
デメリットとしては、ブログを1から始めると収益化に時間が掛かるので、モチベーションを保つのが難しいことです。
ブログ記事はGoogle検索などで、見てもらう必要があります。そのため、検索順位を上位にあげるためのブログ構成が大変です。



私も初収益まで8か月ほど掛かりました💦
最近では、X(旧Twitter)やTiktokなどのSNSを組み合わせてSNSからブログへ誘導することで、検索順位を上げなくても収益化している人が増えています。
ブログを始める際はブログジャンルと合わせたSNSアカウントの作成もすると良い
月1,000円ほどの費用が発生する
今回紹介するブログはレンタルサーバーを契約するため、毎月1,000円程度の費用が掛かります。
年間1万円を高いと思う人にはブログはオススメできません。アルバイトなど探しましょう。
ブログはスキマ時間や未経験でも始められるのが大きなメリットです。
私も最初1,000円が痛手でした。最初は全く稼げていなかったので妻に怒られもしました。
ですが、月10万稼げるようになって妻にはブログを感謝されるようになりました!
月1000円は先行投資!
ワードプレスを始める方法について


この手順でワードプレスを始めることが出来ます。
複雑に見えるかもしれませんが、実際には非常に簡単で、スムーズに進めば10〜20分で完了するので心配しないでください。また、WordPressでブログを運営するための月額コストは約1,000円です。



やってみるとサクサク進むこと出来るよ!画像付きで詳しく説明しますね
①:レンタルサーバーを契約しよう


ブログを保管する場所(サーバー)を契約します。
レンタルサーバー会社は色々あるのですが、『エックスサーバー』がコスパ、性能もよくおすすめです。
エックスサーバーがオススメな理由


エックスサーバーは国内シェアNo.1のレンタルサーバー会社です。国内運用サイトは約250万件と大多数のユーザーがエックスサーバーからブログを立ち上げています。
- 国内シェアNo.1
- サーバーの速度がめちゃ速い
- 国内最安水準の料金プラン
- サポートが充実
- メールセキュリティが高い(DKIM、Cloudmark等)
- 初期費用0円
近年、価格高騰で各サーバー会社が「維持調整費」で値上げをしている中、エックスサーバーは一切維持調整費を行わないと宣言しています!



エックスサーバーを契約するとメールアドレスも作ることが出来るんだけど、メールセキュリティが高いソフトウェアを使用しているのも特徴の一つだね!
1/29までお得!シンプル料金宣言キャンペーン35%キャッシュバック!移転代行0円


エックスサーバーでは現在、シンプル料金宣言キャンペーンが実施されています。
他社サーバーで維持調整費で悩んでいる人や今からブログを始める人に大変おとくな料金プランに!
| スタンダード | プレミアム | ビジネス | |
|---|---|---|---|
| 初期費用 | 0円 | ||
| 契約期間 | \ 利用料金30%OFF / 月額料金キャンペーン中 ! | ||
| 3ヶ月 | 1,320円 | 2,640円 | 5,280円 |
| 6ヶ月 | 1,210円 | 2,420円 | 4,840円 |
| 12ヶ月 | 880円 | 1,760円 | 3,520円 |
| 24ヶ月 | 783円 | 1,567円 | 3,135円 |
| 36ヶ月 | 693円 | 1,386円 | 2,772円 |
ただでさえ安い料金プランなのに、キャッシュバックでお金返ってくるってマジでコスパ高すぎだと思います。



キャンペーン期間中にブログ始めるとかなりお得なので、ぜひお得にブログを開設しましょう!
②:エックスサーバーを申し込む(Wordpressクイックスタート)


では、実際にWordpressクイックスタートを始めてみましょう。
まずは下記のリンクから公式サイトへアクセスを行います
公式サイトはコチラ
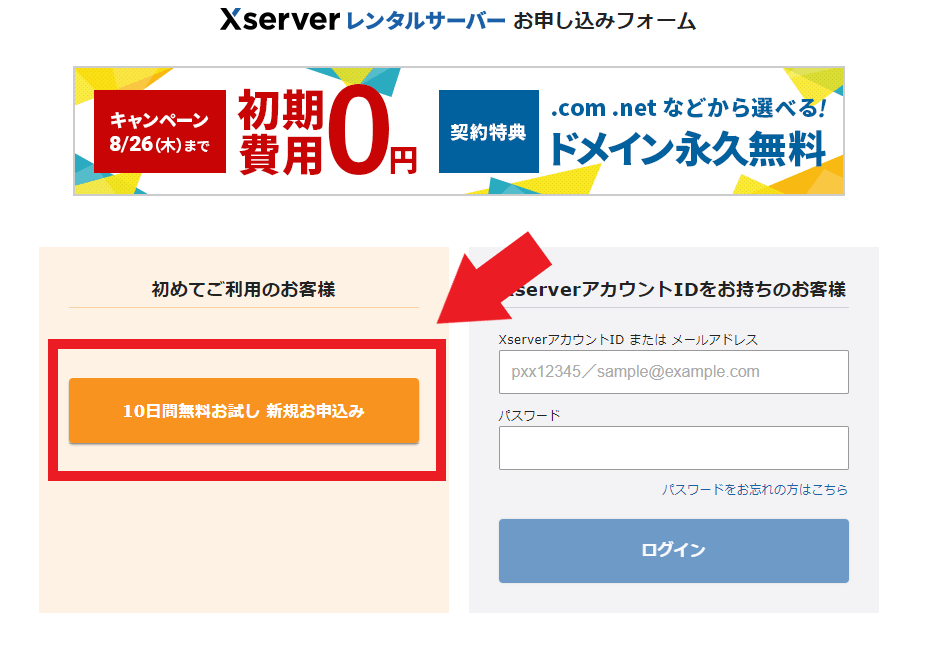
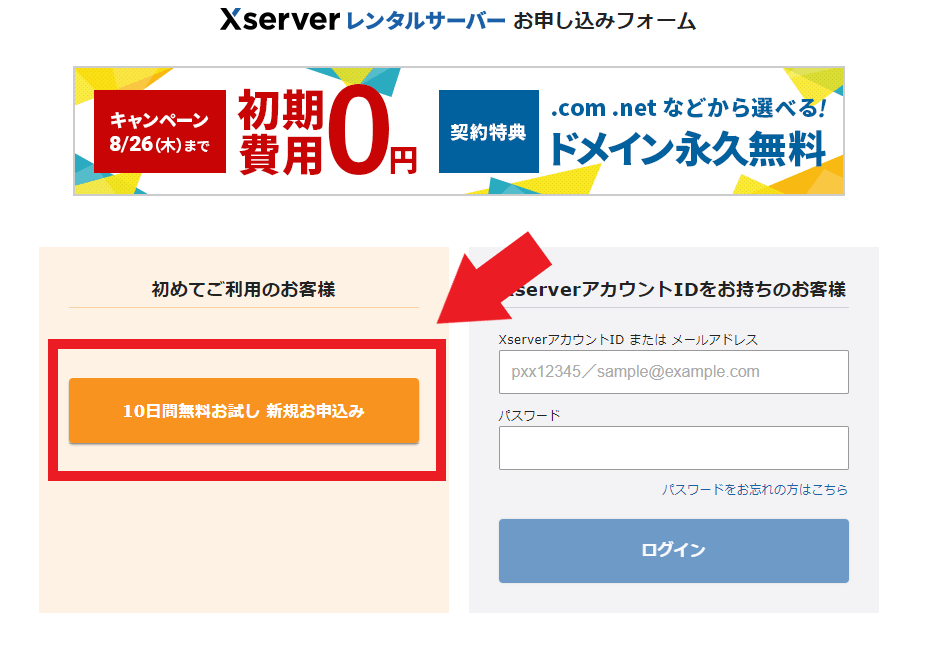
エックスサーバーを初めて利用する方は左側の「10日間無料お試し 新規お申込み」を選択しましょう。
こちらからエックスサーバーのアカウント登録とエックスサーバーの契約を行います。
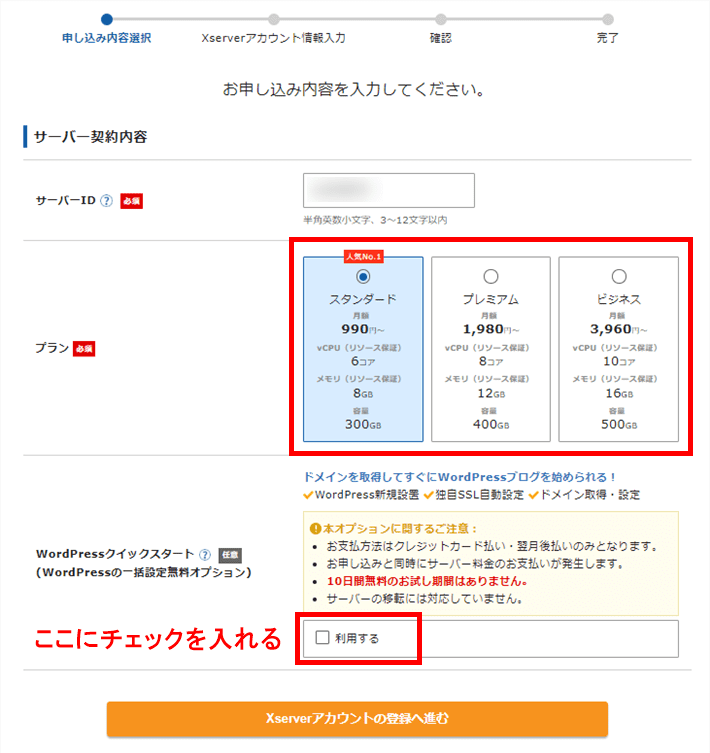
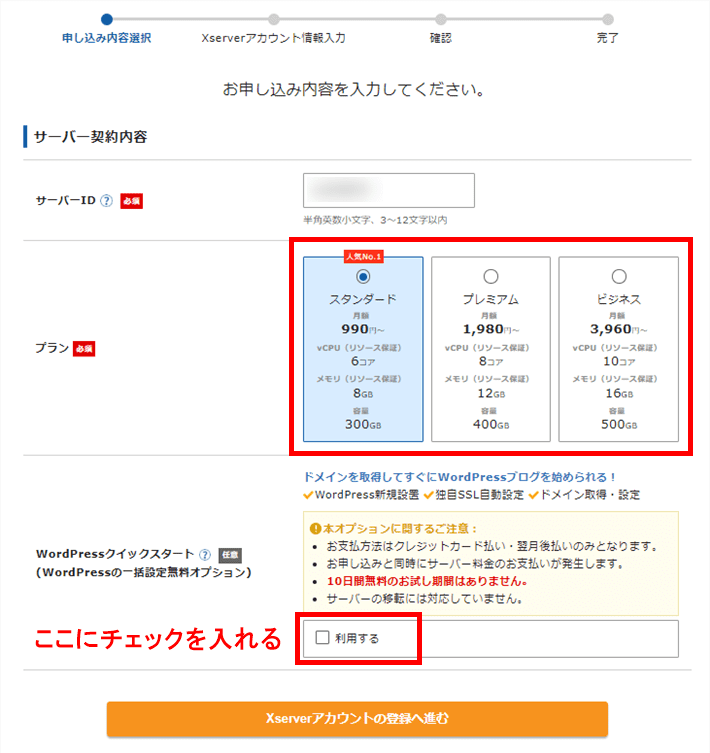
次の画面ではサーバー契約内容を入力します。
| サーバーID | レンタルサーバーIDです。初期値でもOKです |
| プラン | 容量に応じてプランを選択します。 最初はスタンダードプランでも問題ありません。 ※上位プランから下位プランへの切替は不可能の為注意 |
| WordPressクイックスタート | チェックを入れましょう。 ※2~3時間の時間短縮になります |
| 取次店コード | 初期値『XAF05S』でOKです。 当ブログのコードになります。 |
ここからレンタルサーバーの契約→ドメインと進んでいきます。
チェックを入れてクイックスタートオプションを選択しましょう。
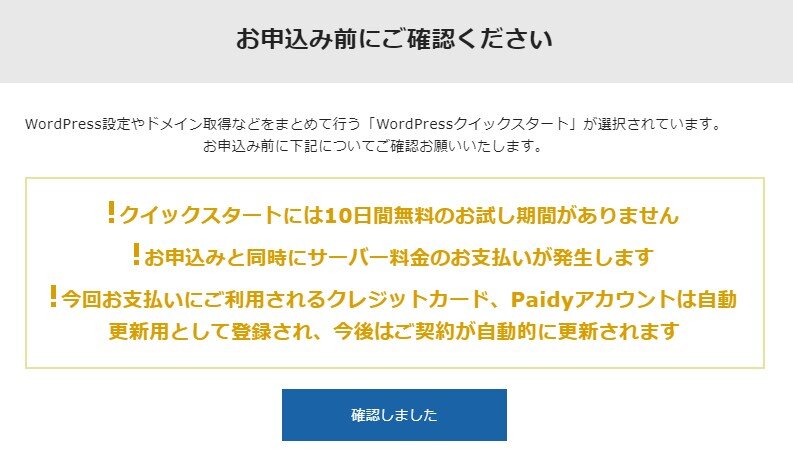
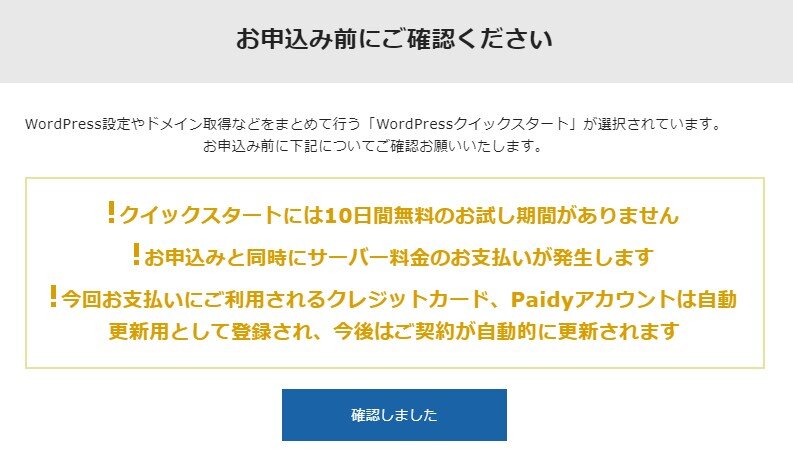



チェックを入れることで初心者でもたった数分でブログを作成できるようになります!
3.契約期間を選択
次に契約期間を選択します。
契約期間は3〜36ヶ月まで選択可能で、長期間の契約ほど月間の利用料金がお得になります。


今回はスタンダードプランで12か月契約を選択しました。
4.ドメインの選択
次にドメインを選択します。
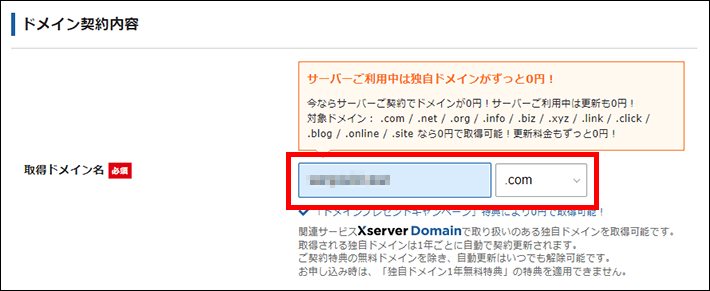
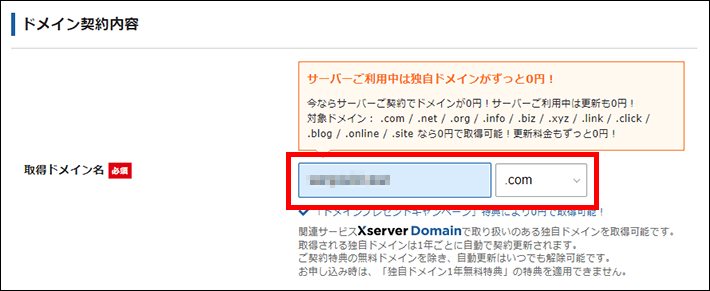
サーバーの契約期間を「12ヶ月」以上を選択し、「自動更新設定」を有効にすることで、独自ドメインを永久無料で使用できます。
詳細は独自ドメイン永久無料特典をご覧ください。
ドメイン名は世界にひとつだけのあなた専用のサイトアドレス(URL)になります。これからずっと使い続けていくものになりますので、ぜひあなたの気に入ったドメイン名を取得してください。おすすめは「.com」と「.blog」です。
- .comドメインの特徴
圧倒的No.1のシェアを持つドメイン名の種類です。迷ったら.comで問題ありません。 - .blogドメインの特徴
最近登場した比較的新しいドメイン名で、ブログとの相性が抜群。利用者が.comと比べてまだ少ないため、気に入ったドメイン名を取得できることが多いです。
5.WordPressの情報入力
WordPressに登録するユーザー名や名前などを入力します。
ブログ名はWordPress上で簡単に変更可能なので、決まっていなければ仮のタイトルを入れてOKです!



ユーザー名とパスワードはログイン時に必要になるため、忘れないようにメモしておいてください!
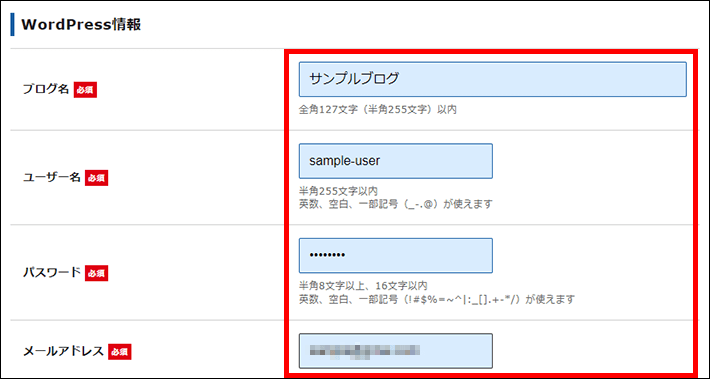
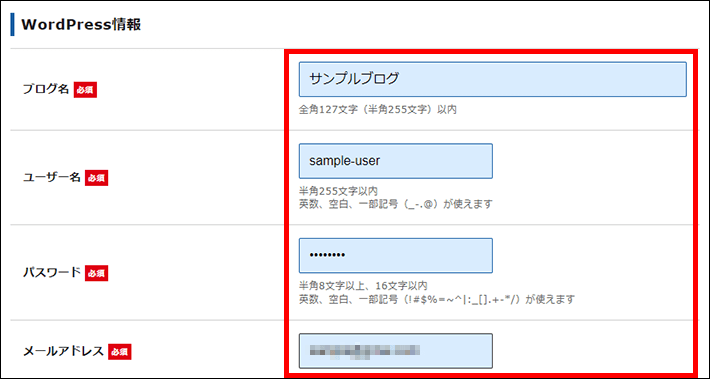
6.テーマの選択
テーマを選択し、子テーマをインストールする場合は「子テーマをインストールする」にチェックを入れてください。
Xserverアカウントの登録へ進むをクリックします。
テーマをカスタマイズするときに使用するファイルのこと。特別な理由がない限りは、子テーマも一緒にインストールしておくのがおすすめです。
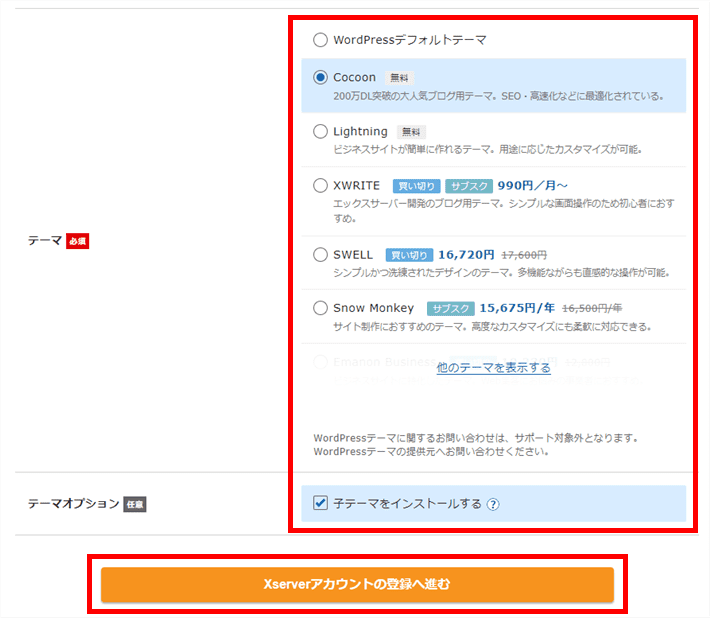
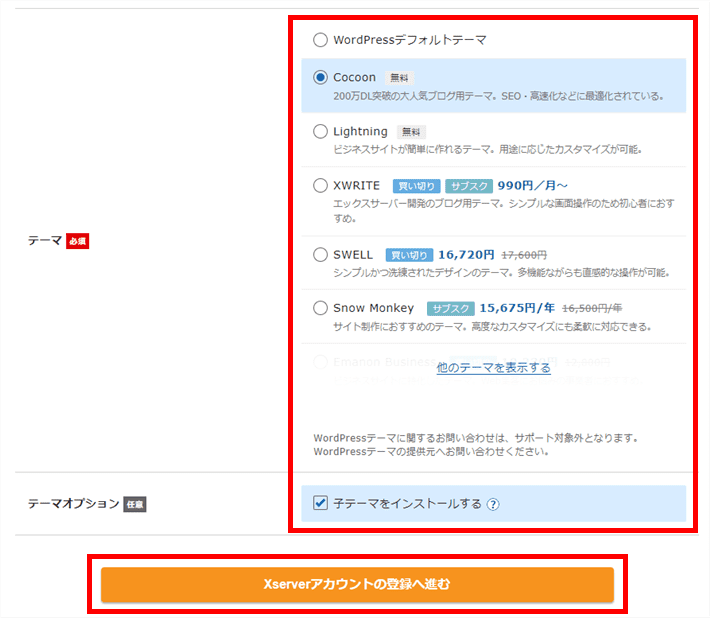
テーマは次の8つから選択できます。
- Cocoon(ブログ向け)
→200万DL突破の大人気ブログ用無料テーマです。SEO対策・高速化などブログに必要な性能が揃い、カスタマイズ性も高い、無料とは思えないほど実用的なテーマです。 - Lightning(ホームぺージ向け)
→ビジネスサイトが簡単に作れる無料テーマです。ホームページを作るのには非常におすすめですが、ブログを運営する場合は、他のテーマから選ぶとよいでしょう。 - XWRITE(ブログ向け)
→エックスサーバー開発のブログテーマ。シンプルな画面操作が特徴で、初心者の方におすすめです。990円(月払い)、9900円(年払い)のサブスクリプションプランに加え、1万9800円で買い切りによる購入もできます。
※買い切り限定5,000円オフキャンペーン中!今なら1万4800円で購入可能です。 - SWELL(ブログ向け)
→SEO対策や表示速度の高速化をはじめ、ブログに便利な機能を豊富に備えた有料テーマです。専門知識なしでも本格的なデザインのブログが作れます。 - Snow Monkey(ブログ・ホームぺージ向け)
→ホームページ制作を中心に、ブログなど幅広いシーンで活躍するテーマ。「Snow Monkey Editor」と組み合わせることで、さらにブログ運営に役立つ機能が揃うテーマとなります。 - Emanon Business(ホームぺージ向け)
→主に個人事業主や中小企業向けのホームぺージ向けのビジネステーマです。企業ホームぺージを作る時にはおすすめですが、ブログの場合は他のテーマを選びましょう。 - LIQUID INSIGHT(ブログ向け)
→独自のコンテンツ分析ツールを搭載したブログ向けテーマです。記事ごとの閲覧数やキーワード出現数などを管理画面で確認・分析できるため、ブログの集客や記事の改善に役立ちます。 - Nishiki Pro(ブログ・ホームぺージ向け)
→ブログからネットショップまで幅広い用途に利用可能なテーマです。標準搭載の「Nishiki Blocks Pro」により、ブログ記事の執筆に便利なブロックが簡単に追加できます。
7.登録情報の入力
登録情報の項目では、「メールアドレス」「登録区分」「名前」「住所」「電話番号」などの個人情報を入力します。
名前は、ニックネームではなく、必ず本人の名前を入力してください。
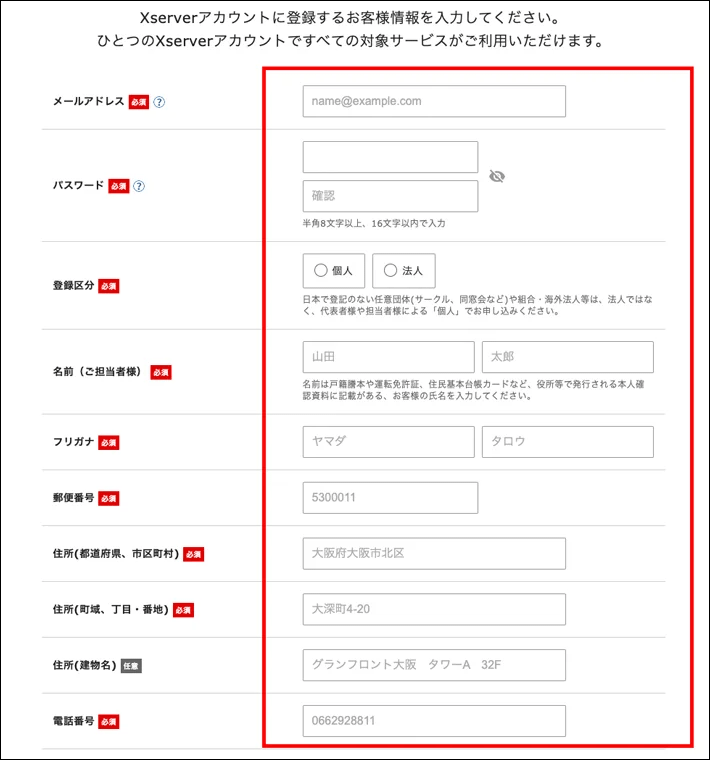
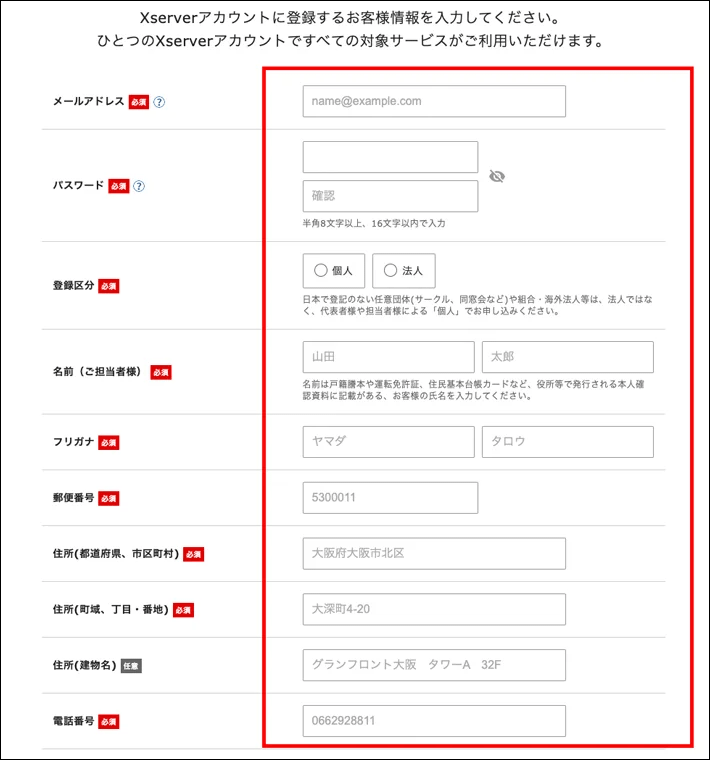
8.支払い情報の入力
支払い情報の画面では、クレジットカード情報の入力してください。
入力欄にあるセキュリティコードは、カード裏面に記載されている3桁のコードのことです。
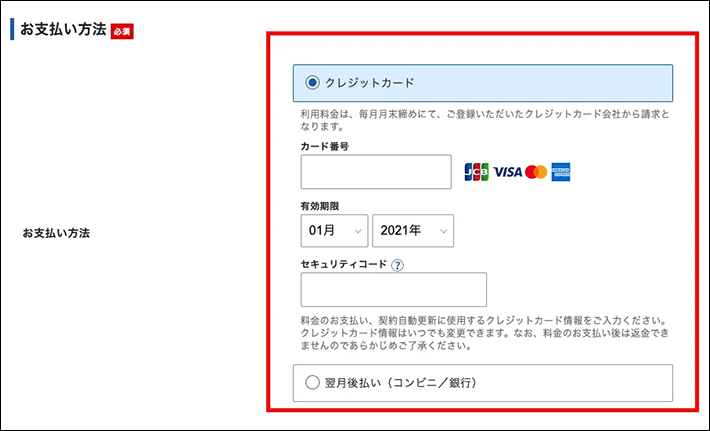
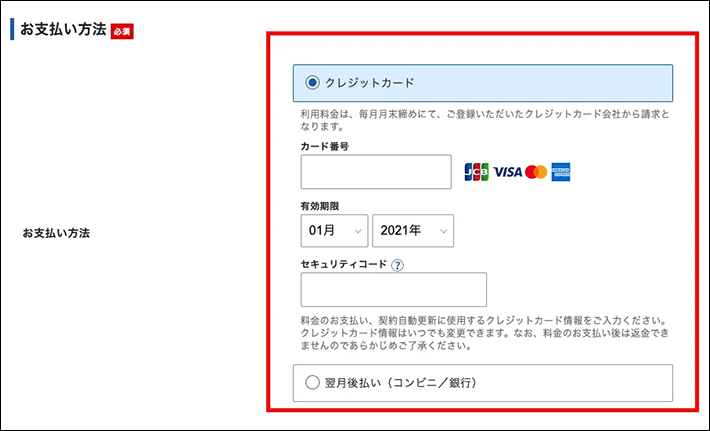
すべて入力が完了したら、ページ下部の「利用規約」や「個人情報の取り扱いについて」を確認し、同意するにチェック後次へ進むをクリックします。
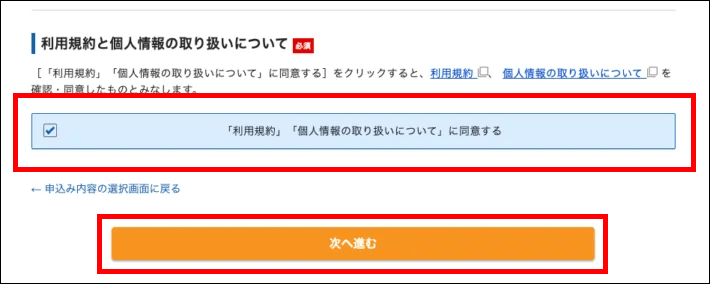
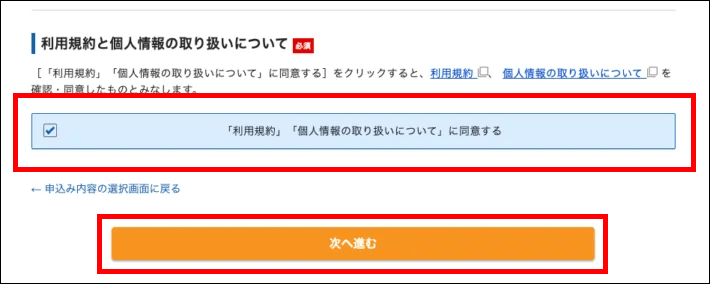
9.確認コードが送られる
登録したメールアドレス宛に認証用の確認コードが送信されます。
メールアドレスに送られた認証コードを入力し、次へ進むをクリックしてください。
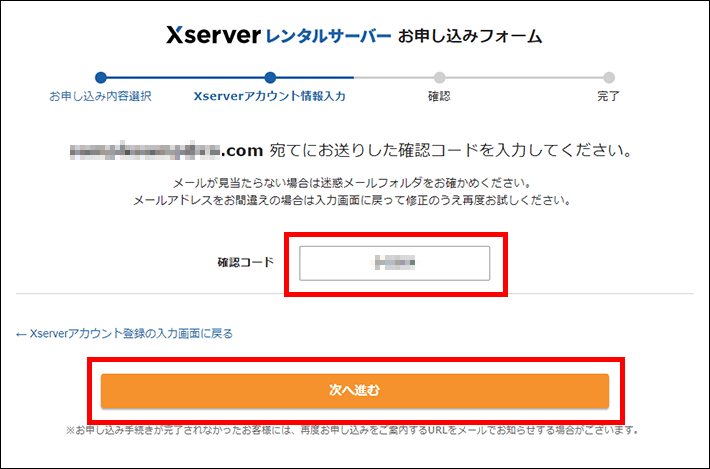
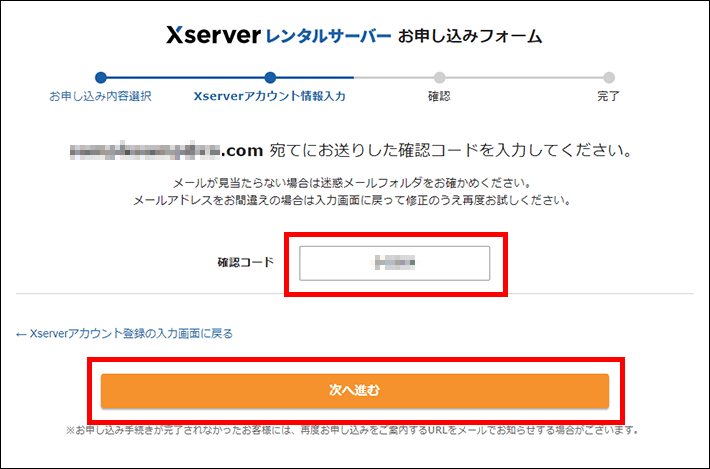
メールの確認
メールには、6桁の認証コードが記載されています。こちらをお申し込みフォームに入力してください。
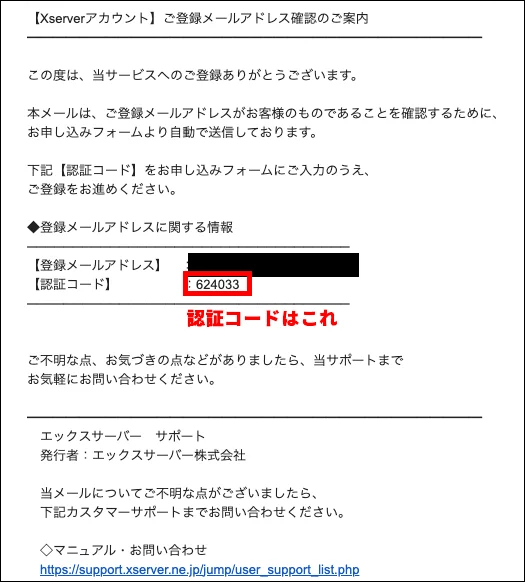
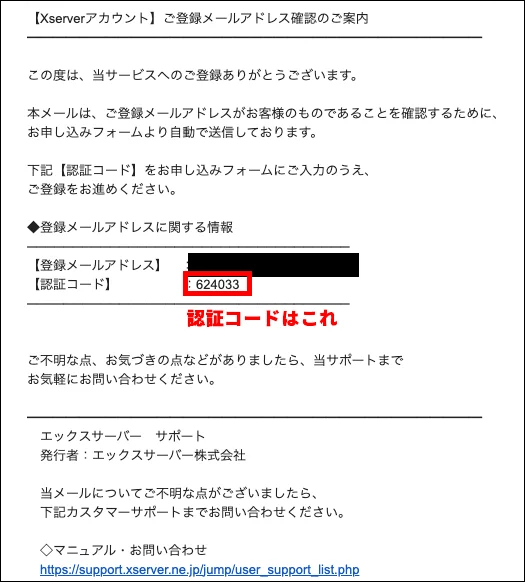
10.登録情報の確認
入力情報に間違いがないか確認し、SMS・電話認証へ進むをクリックします。
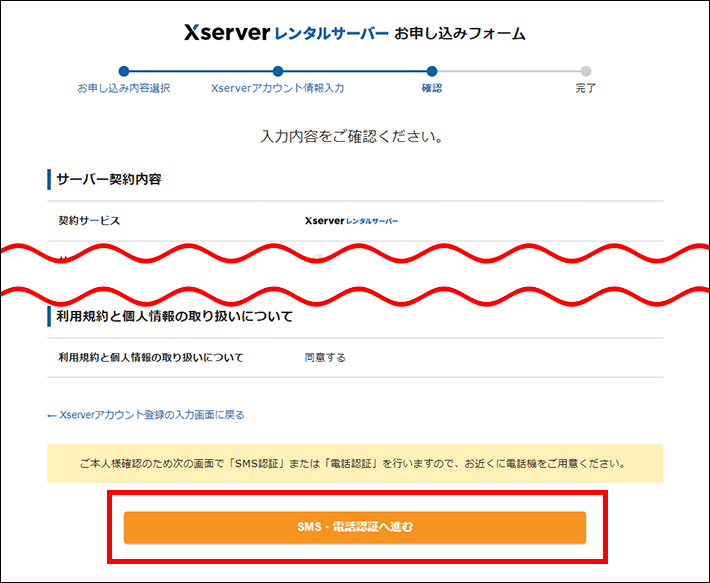
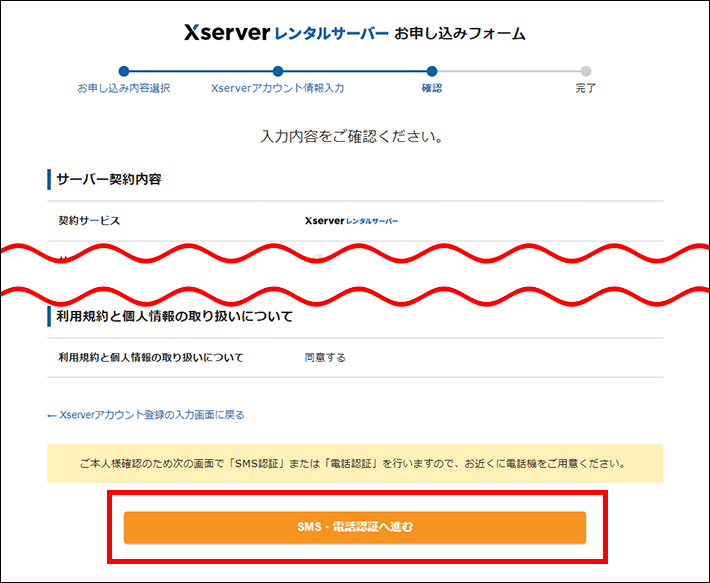
入力内容に間違いがあった場合は、もう一度入力画面に戻って修正しましょう。
お申込み前に最終確認を
ここから先の操作を完了すると料金の支払いが発生します。申し込み内容を必ず確認してください。
11.認証コードを取得する
電話番号を入力して取得方法を選択後、認証コードを取得するをクリックします。
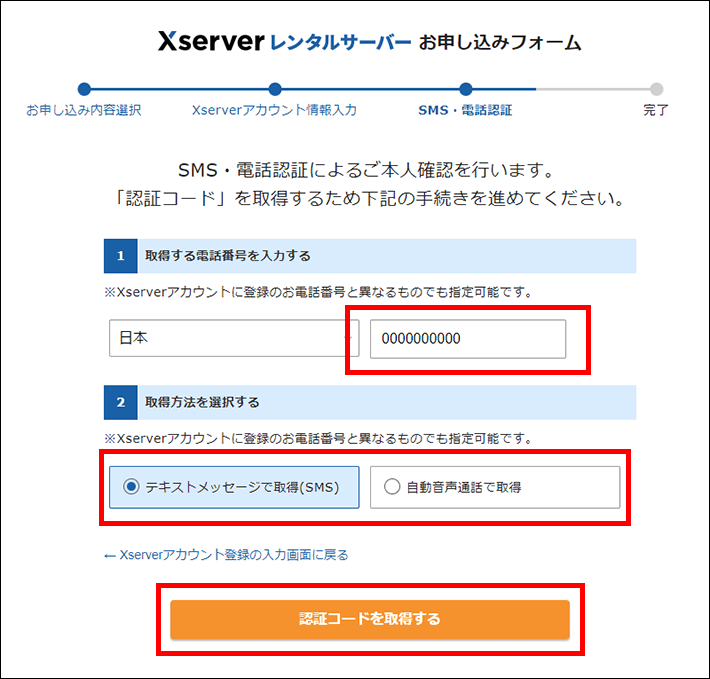
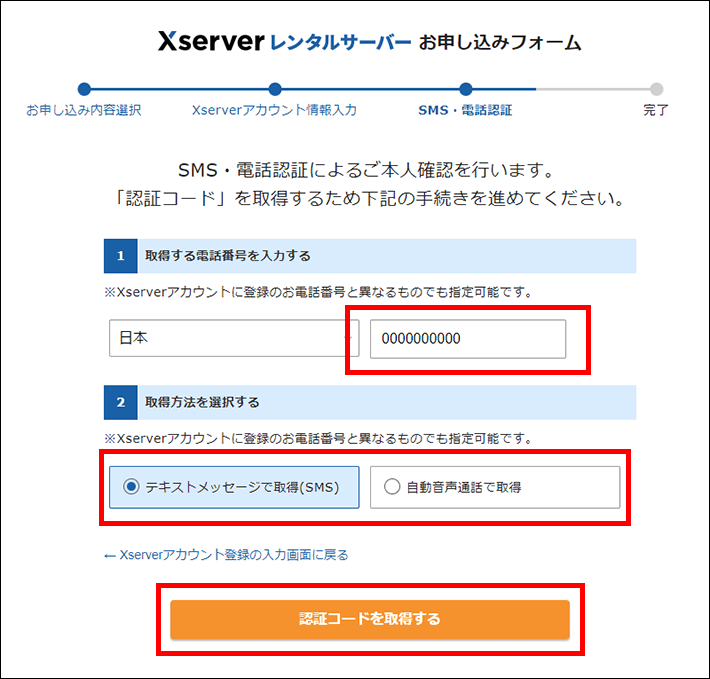
12.認証コードを受け取る
認証コードを入力し、認証して申し込みを完了するをクリックします。
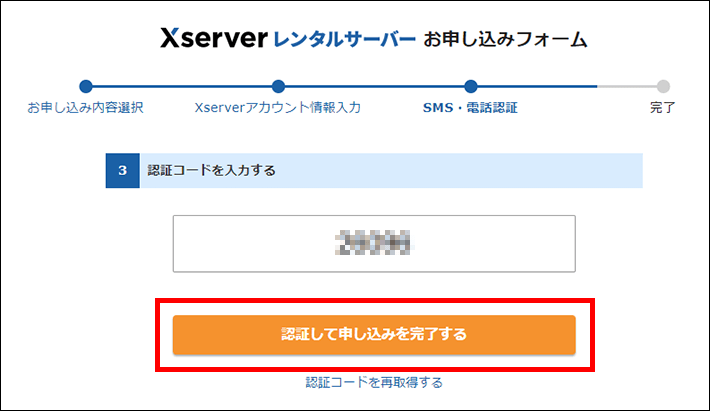
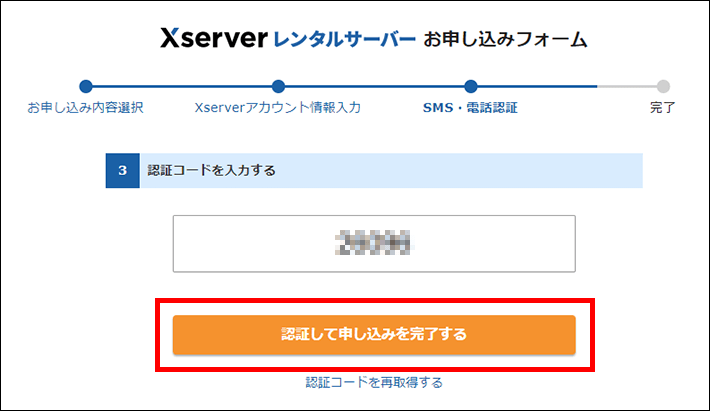
13.完了画面に移動
こちらの画面に切り替われば完了です。
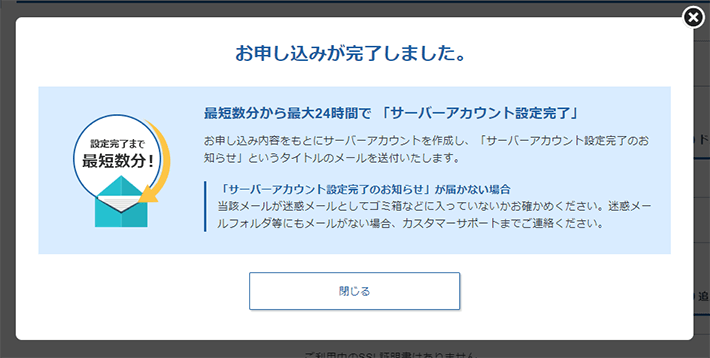
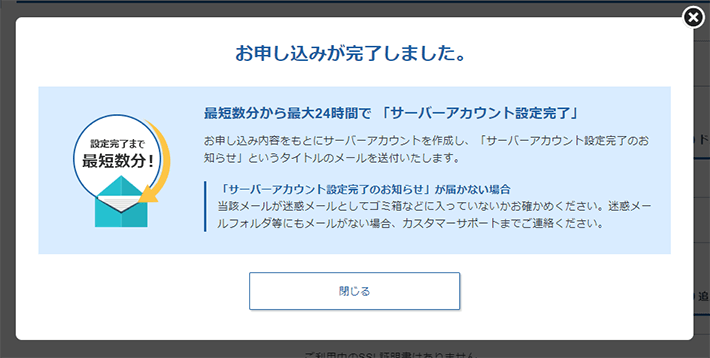
14.設定完了のメール通知を受け取る
お申し込み完了時に即時通知される案内メールの後、数分程度で「【xserver】■重要■サーバーアカウント設定完了のお知らせ」という件名のメールが登録メールアドレスに送信されます。
メールにはWordPressのログインURLなどが記載されています。
このメールの受信後、最大1時間ほどでブログにアクセスが可能です。
WordPressブログにアクセス
ブログへは 「【xserver】■重要■サーバーアカウント設定完了のお知らせ」に記載されているWordPressのログイン情報を使って、アクセスができます。
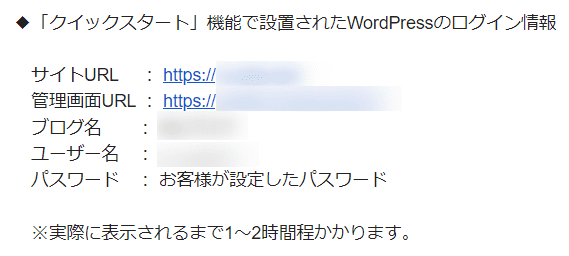
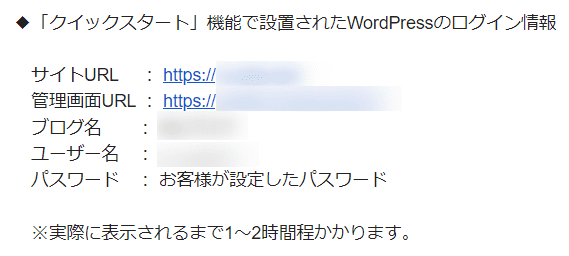
「クイックスタート」機能で設置されたWordPressのログイン情報
- サイトURL → ブログのトップページです。
- 管理画面URL → 記事投稿やデザイン変更などができます。
- ブログ名 → ブログタイトルです。管理画面から変更可能です。
- ユーザ名 → ログインIDです。(メールアドレスでもログイン可能です)
- パスワード → 設定したパスワード(メールには記載されません)
URLを入力してブログにアクセスする
サイトURLにアクセスし、ブログが表示されれば無事設置が完了しています。
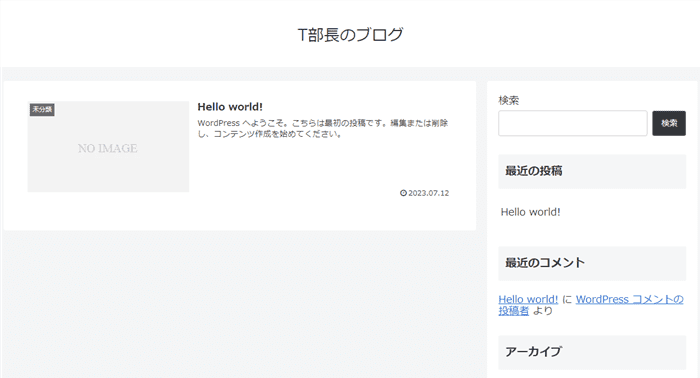
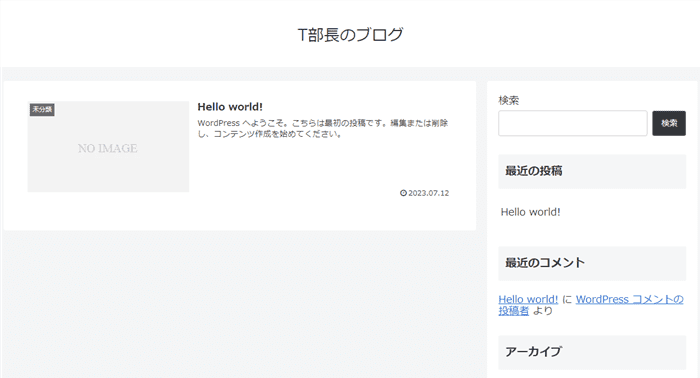
クイックスタートで始めれば、ブログを安全に閲覧するための仕組みである「SSL(https)化」も設定されているため、個別にSSL設定をする必要はありません。


管理画面にログインする
管理画面URLからログイン画面にアクセスできます。
お申し込み時に決めたユーザ名とパスワードを使ってログインしてみてください。
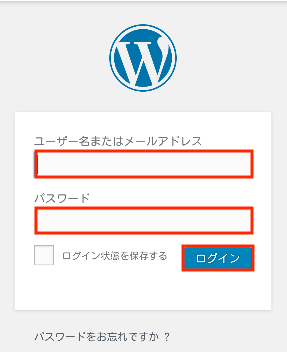
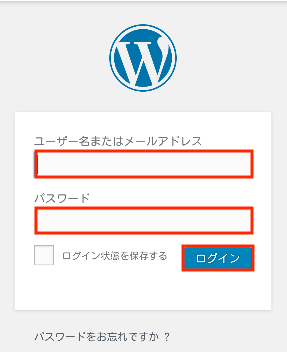
以上で、WordPressブログの立ち上げは完了です!
今回紹介したエックスサーバー「WordPress クイックスタート」への申し込みは下記からどうぞ!
あとはWordPressの使い方を覚えよう!
WordPressブログの開設、おつかれさまでした!
もちろん「WordPressブログを開設したら終わり」ではなく、むしろここからがスタートです。
なお、WordPressにはさまざまな機能が搭載されているため、すべてを覚えるのはWordPress中級者でも難しく、何から始めればいいかわからない方も多いでしょう。
以下の記事ではWordPressで覚えるべき機能を必要なもののみに絞って解説しています。
WordPressを導入された方は必ず読んでおきましょう!