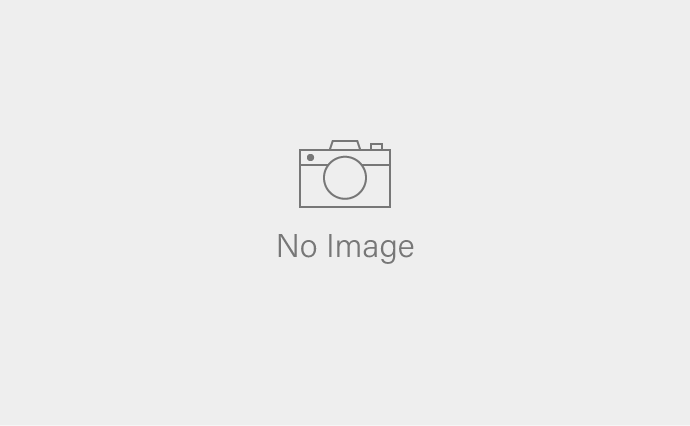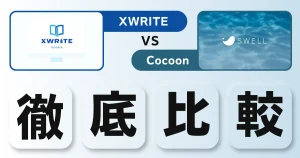ブログ運営を始めようとしたとき、多くの初心者が最初のハードルとして感じるのが「何から始めればいいのか」という点です。特に、「使いやすいツールは?」「設置にどれくらい時間がかかるの?」といった疑問が頭をよぎるでしょう。
この記事では、WordPressを利用してブログを立ち上げる具体的な手順を解説します。しかも、初心者でも10分で完了できる方法をご紹介。これからブログを始めたい方にもわかるように難しい文章を使わずに解説しています。
では、まずWordPressの魅力について触れつつ、ブログを始める際に必要な準備から進めていきましょう。
WordPressでブログを始めるメリット
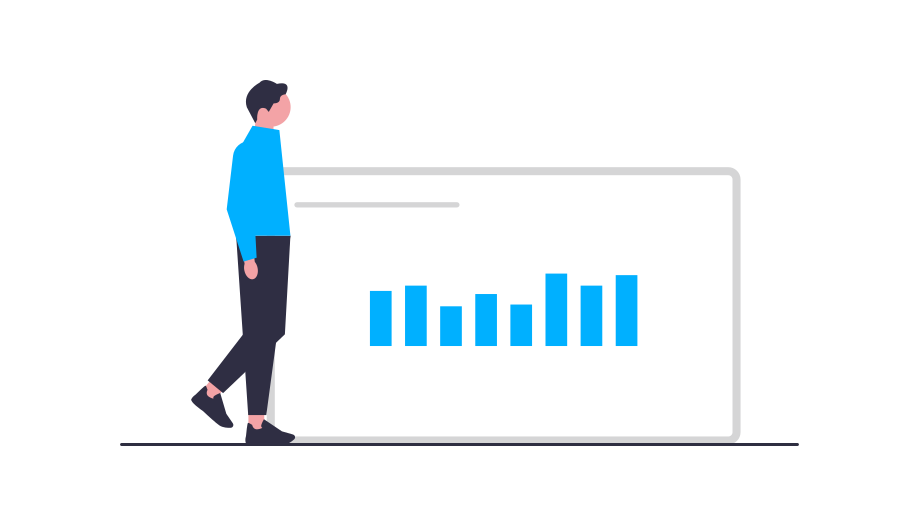
カスタマイズ性の高さ
WordPressは、無数のテーマ(ホームページのデザインテンプレート)やプラグイン(拡張プログラム)を使うことで、初心者からプロまで自分好みのサイトを簡単に作ることができます。さらに、広告の配置やSEO(検索順位が上がる対策)対策にも柔軟に対応可能です。
専門知識不要で本格的な運営が可能
レンタルサーバーを使えば、専門的なプログラミング知識がなくても設置可能です。これにより、初心者でも簡単にスタートできます。
ブログ運営スキルの向上
WordPressの使用経験は、Web制作やマーケティングスキルの向上にも繋がります。企業運営にも役立つスキルを習得できるため、長期的な投資価値があります。
資産価値の高いブログを作れる
独自ドメイン(http://〇〇〇〇.〇〇←ここの部分)を利用することで、ブログは単なる趣味の域を超えて、自分の資産として育てていくことが可能です。
これらのメリットから、ブログ運営を本気で考えるならWordPress一択と言えるでしょう。
ブログ開設前に必要な準備
ブログを始める前には、いくつか準備しておくべきものがあります。これらを事前に揃えておけば、スムーズに開設手続きを進められます。
1. スマートフォン
WordPressの開設時にはSMSや電話認証が必要です。そのため、スマートフォンを手元に用意しておきましょう。スマホがあれば、開設手続きを行う際の確認コードをすぐに受け取ることができます。
2. メールアドレス
WordPressの登録には有効なメールアドレスが必要です。このメールアドレスには、登録確認やブログ管理に関する通知が届きます。迷惑メールフィルターでブロックされないよう、普段使用するメールを登録してください。
僕はGoogleメールを使っているよ!
3. クレジットカード
WordPressブログを開設するには、レンタルサーバーの契約が必要です。その支払い手段としてクレジットカードが便利です。一部のレンタルサーバーでは後払い(ペイディ)も可能ですが、迅速に進めるならカードが最適です。
4. ブログのテーマや方向性
ブログのテーマ(例えば、旅行、料理、ビジネスなど)を事前に決めておくと、タイトルやデザインをスムーズに選べます。また、読者層をイメージすることで、今後の内容作りがしやすくなります。
これらの準備が整ったら、いよいよブログの開設に取りかかります。次のセクションでは、初心者でも10分で完了する「WordPressクイックスタート」の手順を具体的に解説します。
WordPressクイックスタートを使った開設方法
エックスサーバーが提供する「WordPressクイックスタート」は、初心者でも簡単にブログを開設できる機能です。従来の複雑な手順を自動化することで、必要な作業を大幅に短縮しました。ここでは、実際の手順を具体的に解説します。
手順1:エックスサーバーのお申込みフォームにアクセス
エックスサーバーの公式サイトにアクセスし、「新規お申込み」を選択します。

サーバーIDは自動で入力されます。特にそのままでも問題ありません!
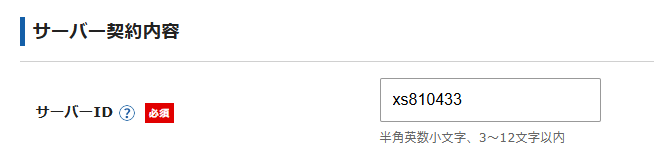
サーバーIDの欄には、自動生成される内容をそのまま使用可能です。
手順2:契約期間の選択
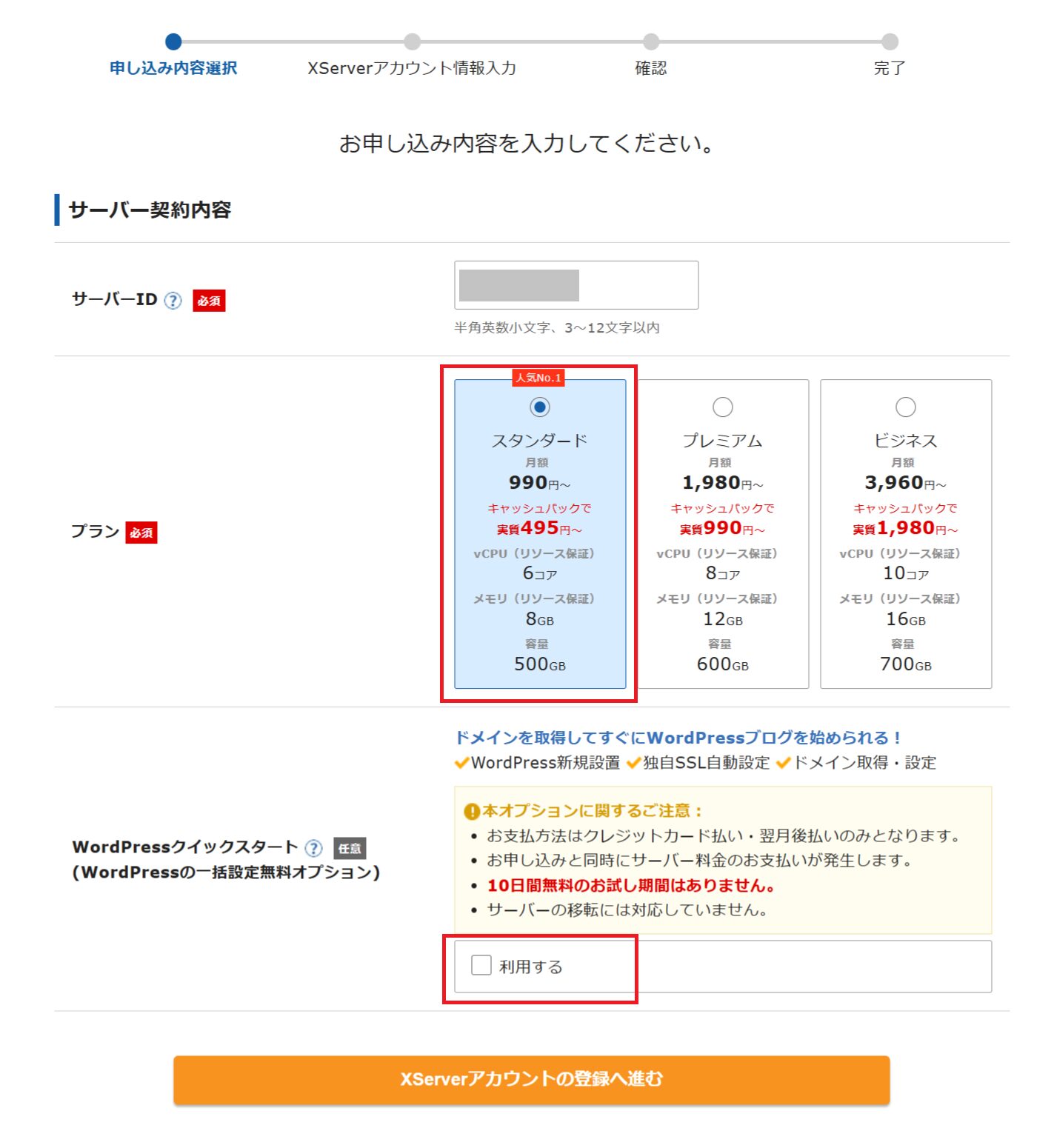
契約期間は3ヶ月から36ヶ月まで選べます。長期契約を選ぶほど月額料金が割安になるため、12ヶ月以上の契約がおすすめです。
- 初期費用+月額料金を一括払い
- ドメインが永久無料になる特典付き
ここは思い切って12ヵ月以上選んでドメイン無料をゲットしましょう!
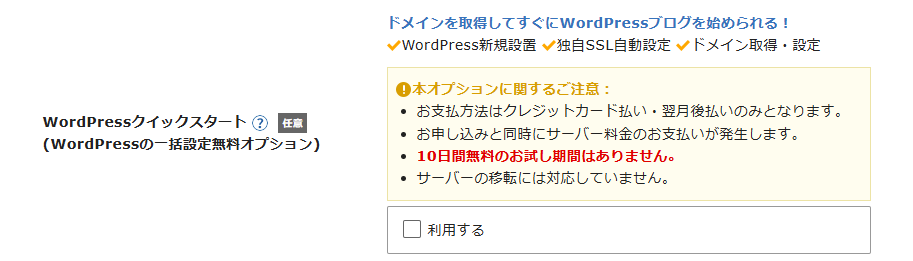
次に進む際に「WordPressクイックスタートを利用する」にチェックを入れてください。
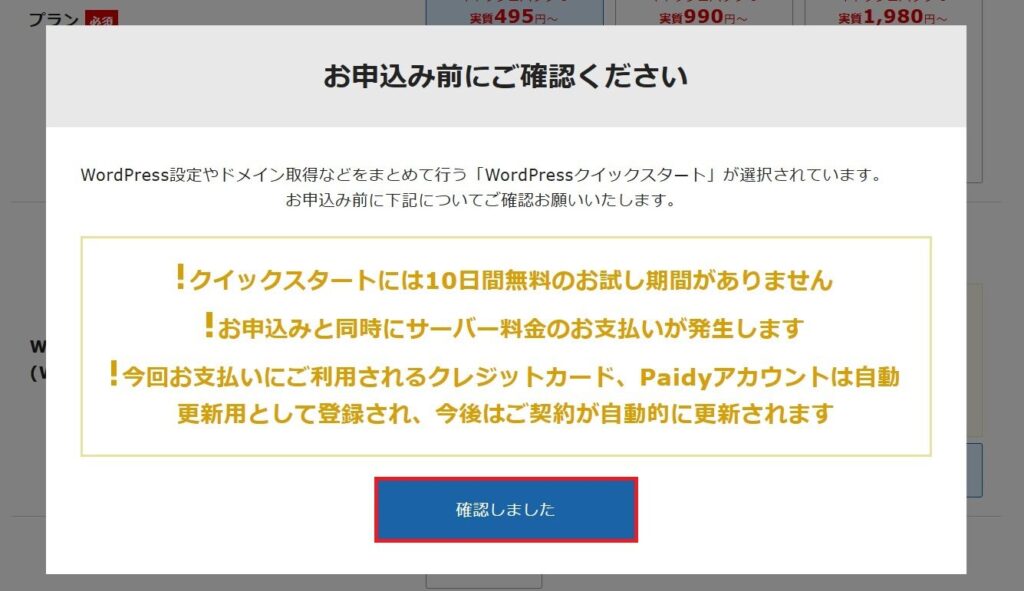
クイックスターを選択すると、確認画面が出てくるので「確認しました」をクリックします
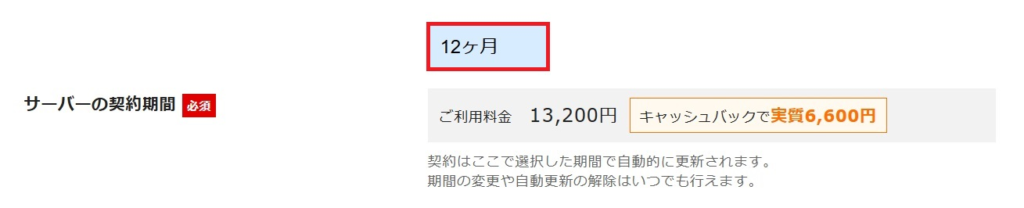
契約期間を選択しましょう。先ほども記載しましたが、長期間になるほどお得に契約することが出来ます。
まずは1年の契約でOKですね!
手順3:独自ドメインの選択
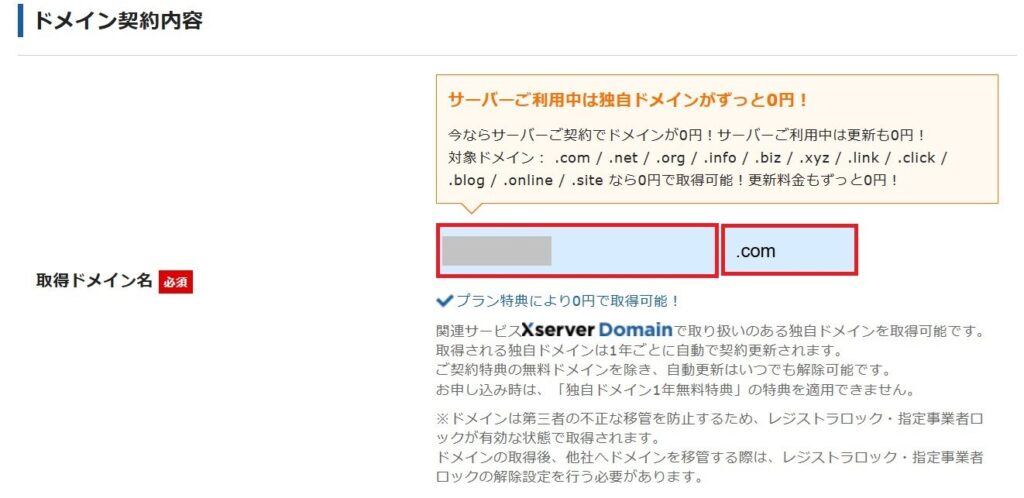
次に、独自ドメインを取得します。ドメインはブログの住所にあたる部分で、読者がアクセスする際のURLになります。
- .com: 信頼性が高く、使いやすい
- .blog: 比較的新しい拡張子で、ブログ向き
※ドメインは一度取得すると変更が難しいため、慎重に決めましょう。
手順4:WordPress情報の入力
ユーザー名、パスワード、ブログ名を入力します。
ブログ名は仮のもので構いません。後から変更可能です。
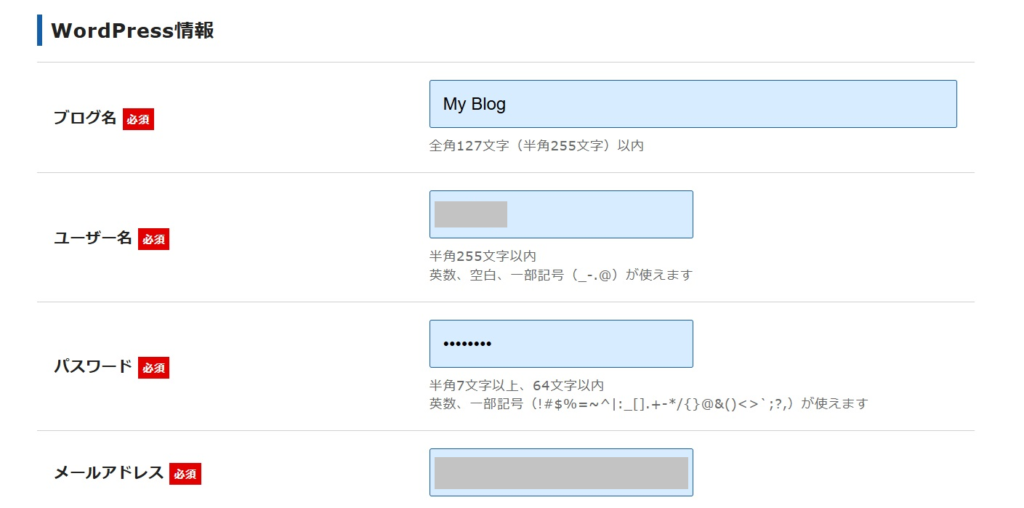
手順5:テーマの選択
エックスサーバーでは、以下のようなテーマが選べます。
| テーマ名 | 特徴 | 通常価格 / 特別価格 | 用途 | 公式サイトリンク |
|---|---|---|---|---|
| XWRITE | エックスサーバー開発、使いやすさを追求したブログ向けテーマ | ブログ向け | 公式サイト | |
| SWELL | シンプルで洗練されたデザインのWordPressテーマ | ブログ向け | 公式サイト | |
| Snow Monkey | 高度なカスタマイズに対応、サイト制作におすすめ | コーポレートサイト | 公式サイト | |
| Emanon Business | 個人事業主・中小企業向けのビジネスサイトに最適 | ビジネス向け | 公式サイト | |
| LIQUID INSIGHT | コンテンツマーケティングに最適化されたメディア・ブログ向けテーマ | メディア・ブログ | 公式サイト | |
| Nishiki Pro | 企業サイトやブログ対応、ネットショップにも対応 | 総合向け | 公式サイト | |
| COCOON | ダウンロード数200万以上、大人気無料WordPressテーマ | 無料 | ブログ向け | 公式サイト |
| Lightning | 機能追加プラグインが豊富な企業サイト向け無料テーマ | 無料 | コーポレートサイト | 公式サイト |
初めての方は「Cocoon」など無料テーマから始めるのがおすすめです。
手順6:支払い情報の入力
最後に、クレジットカード情報を入力します。支払いが完了すると、登録したメールアドレスに「サーバーアカウント設定完了」の通知が届きます。
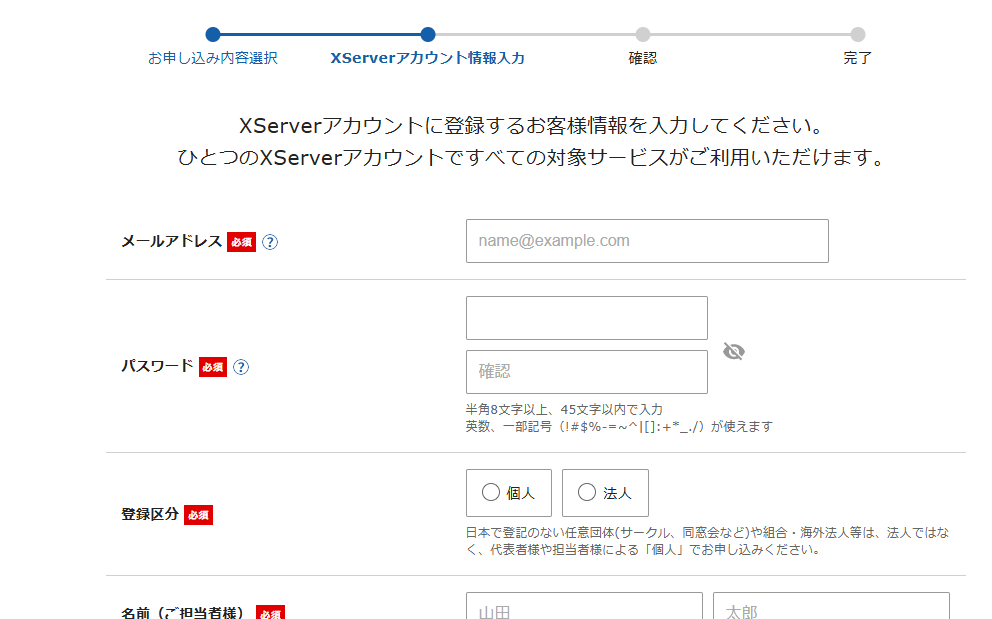
登録メールアドレスや住所連絡先を記入しましょう。
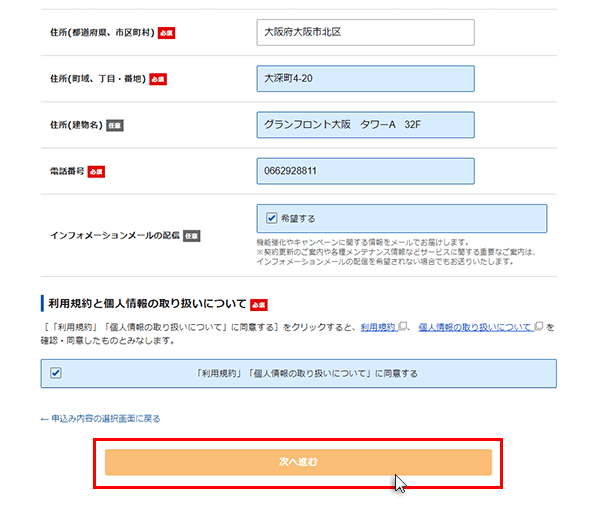
記入が出来れば「次へすすむ」をクリック
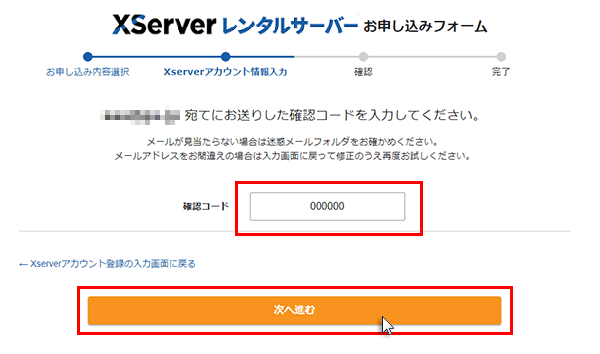
登録メールアドレスに確認コードが届くので、コピーし貼り付けしましょう。 次へ進むをクリックします
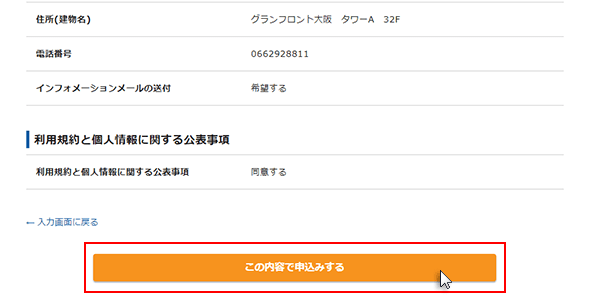
今まで記入した内容に問題が無ければ「この内容で申し込みする」をクリックします
「認証コードを取得する」をクリック.png)
認証コードを取得するために電話番号を入力します。携帯でも固定電話でもOKです。
「認証して申し込みを完了する」をクリック.png)
登録した番号にショートメッセージor音声電話が届くので、コードを入力し申し込みを完了しましょう
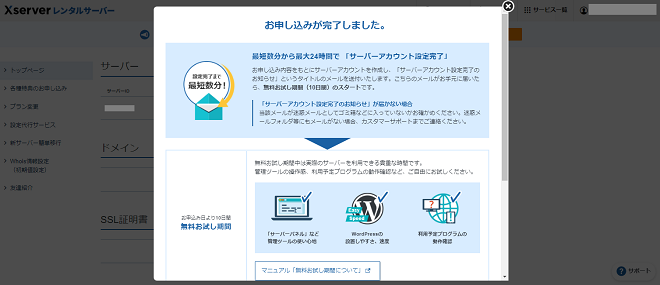
WordPressクイックスタートでブログの基本設置が完了したら、次は管理画面を開き、ブログの設定を行います。管理画面にアクセスして、あなたのブログを実際に動かしてみましょう。
ブログの管理画面にログインして使い方を覚えよう
WordPressの設置が完了したら、いよいよブログの管理画面にアクセスします。ここでは、初めてログインする手順と、初期設定を行う際のポイントを解説します。
1. 管理画面にログインする
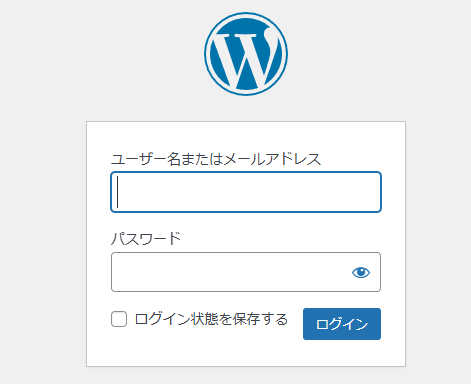
登録時に送られてきたメールに記載されているURLをクリックして、ログイン画面を開きます。
- ユーザー名またはメールアドレス:登録時に入力したものを使用
- パスワード:設定したパスワードを入力
ログインが成功すれば、WordPressのダッシュボード(管理画面)が表示されます。この画面から、記事投稿やデザイン変更、プラグインの設定などを行えます。
2. サイトの基本情報を確認する
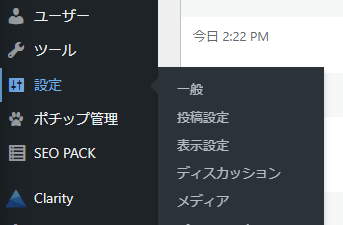
管理画面の左メニューから「設定」を選び、以下の項目を確認・編集しましょう。
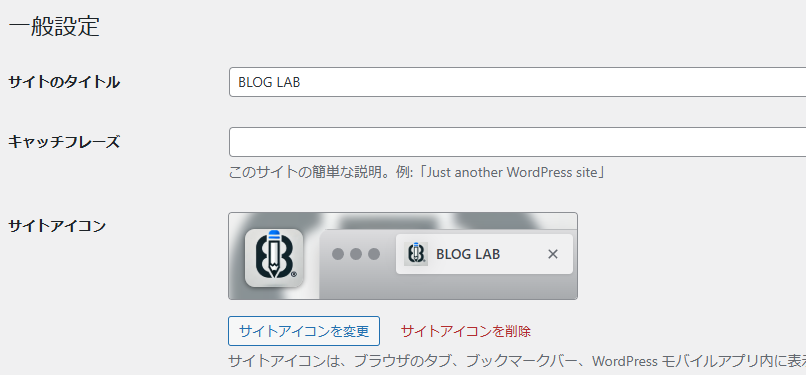
サイトタイトルとキャッチフレーズ
これらはブログのテーマを端的に表す重要な要素です。訪問者に興味を持ってもらえる内容に変更しましょう。
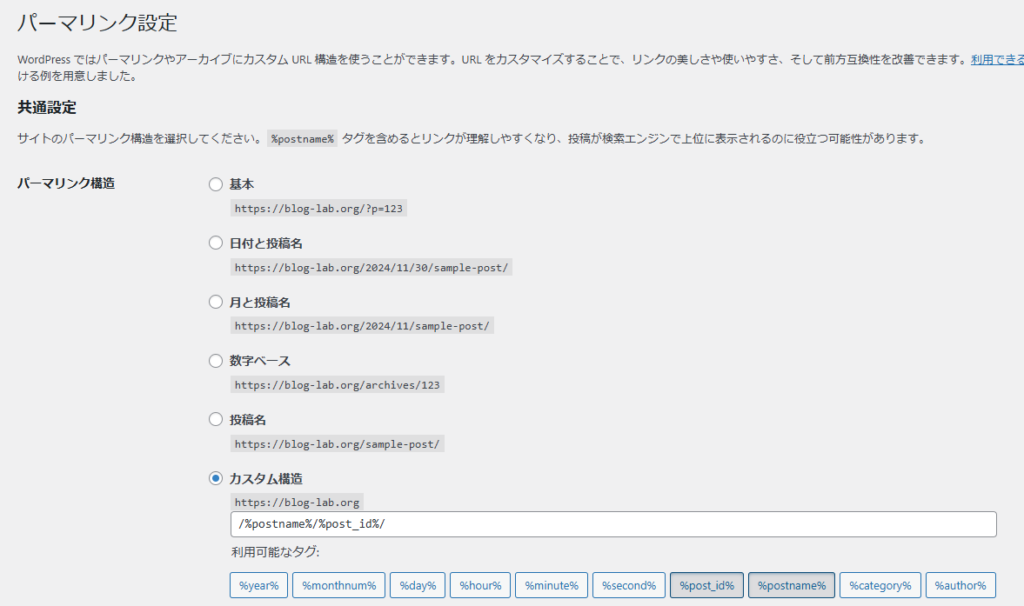
パーマリンク設定
パーマリンクは記事ごとのURLの形式を指します。「投稿名」を選択するのがおすすめです。これにより、URLが分かりやすくなり、SEO効果も期待できます。
3. 初期設定で重要なプラグインを導入する
プラグインを活用することで、WordPressの機能を拡張できます。以下は、ブログ運営に欠かせないプラグインの例です。
- Akismet: スパムコメントを防止する
- Yoast SEO: 検索エンジン最適化(SEO)の管理を簡単にする
- Google Site Kit: アナリティクスやサーチコンソールとの連携が可能
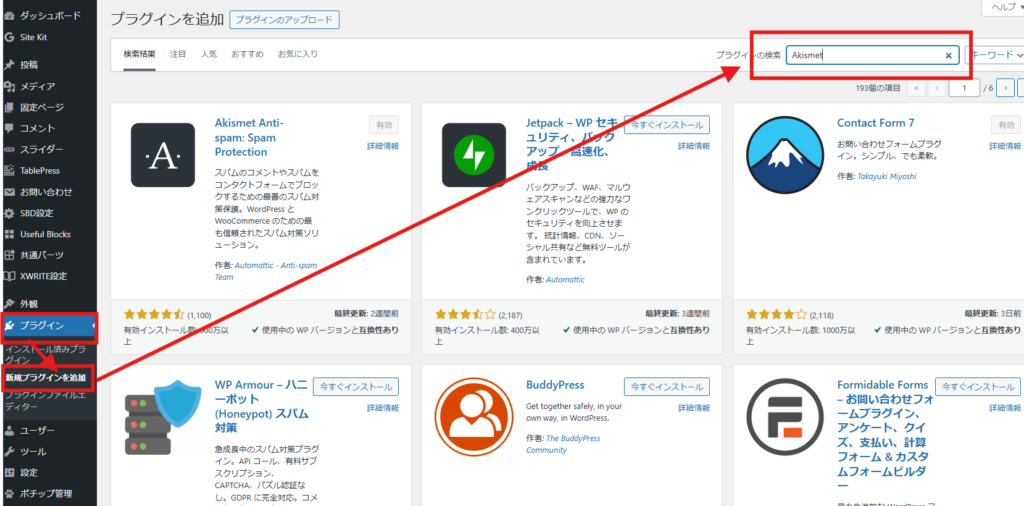
プラグインのインストール方法は、左メニューの「プラグイン」→「新規追加」から検索し、「今すぐインストール」をクリックするだけです。
4. テーマを変更してデザインを整える
管理画面の「外観」→「テーマ」から、インストール済みのテーマを選び、「有効化」をクリックします。無料テーマから始めて、慣れてきたら有料テーマを検討すると良いでしょう。
- Cocoon: 初心者向けでシンプル
- SWELL: デザイン性が高くブログ運営に最適
5. 必要な固定ページを作成する
固定ページは、ブログに欠かせない重要な情報を掲載する場所です。以下のページを作成しましょう。
- プライバシーポリシー
- お問い合わせフォーム
- プロフィールページ
これらはブログの信頼性向上にも繋がります。
管理画面の基本操作に慣れたら、いよいよ記事の執筆に取り掛かります。初めての記事を投稿することで、ブログ運営の第一歩を踏み出しましょう。
記事を書いて公開する準備を整える
WordPressの基本設定が完了したら、いよいよ記事を執筆し、ブログをスタートさせる準備を進めます。このセクションでは、初めての記事を書く際に押さえておきたいポイントと、公開までの手順を具体的に解説します。
1. 記事のタイトルを決める
タイトルは記事の顔です。訪問者が興味を持つかどうかは、タイトル次第と言っても過言ではありません。効果的なタイトルを作るには、以下のポイントを意識しましょう。
- 具体性:読者が得られるメリットを明確にする
- シンプルさ:短くわかりやすい表現を使う
- キーワード:検索エンジンでヒットしやすい言葉を含める
例:
「初心者向け!簡単に作れるパスタレシピ」
「ブログ初心者が月1万円を稼ぐための5つのステップ」
2. 記事の構成を作成する
記事を書く前に、見出しを使って構成を作りましょう。見出しを先に考えることで、読者にとって読みやすい記事になります。
例: パスタレシピの記事構成
- H2: 簡単パスタレシピの魅力
- H2: 材料と準備するもの
- H2: 調理手順
- H2: 盛り付けとアレンジ方法
- H2: よくある質問
見出しをつけることで、SEO対策にも効果的です。
3. WordPressで記事を書く
管理画面から「投稿」→「新規追加」をクリックします。以下の手順で執筆を進めましょう。
タイトルの入力
設定したタイトルを入力します。
本文を書く
本文は、段落ごとに分けて簡潔に書くのがポイントです。箇条書きや表を使うと、視覚的に分かりやすくなります。
画像の挿入
文章だけではなく、関連する画像を挿入することで、記事全体の魅力がアップします。
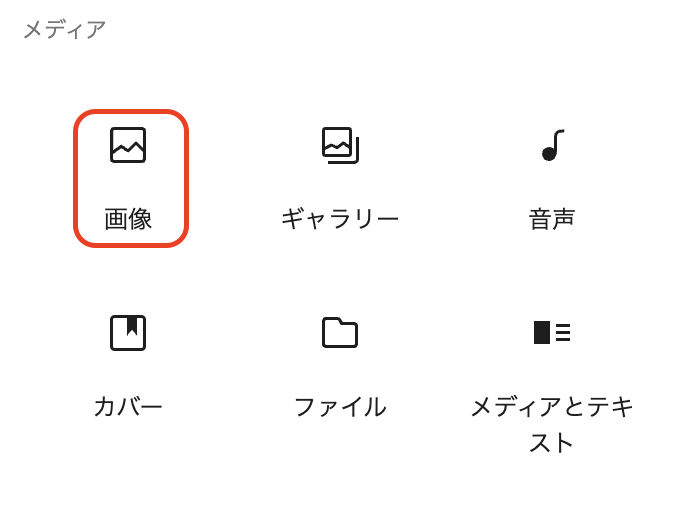
左メニューの「メディアを追加」からアップロード
画像のサイズや配置を調整可能
4. 記事をプレビューして確認する
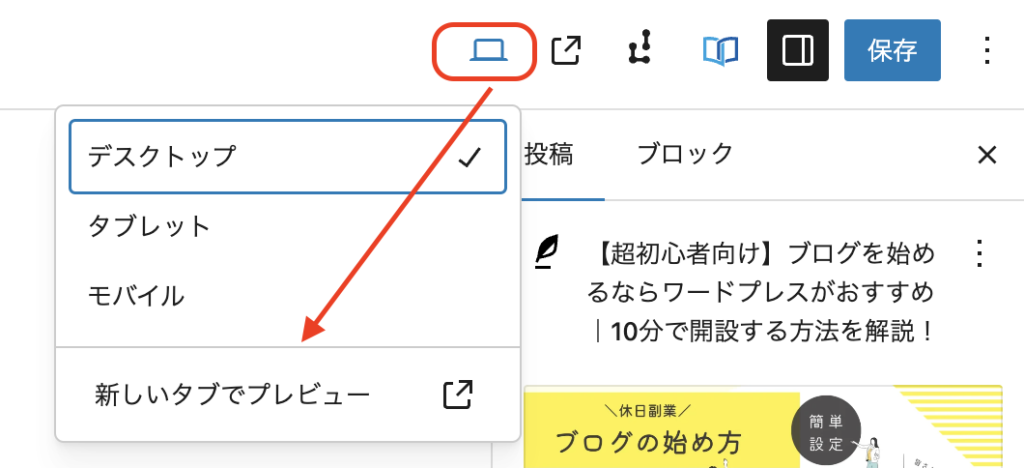
執筆が完了したら、「プレビュー」をクリックして記事を確認しましょう。以下の点をチェックします。
- 誤字脱字がないか
- 見出しや本文が分かりやすいか
- 画像が正しく表示されているか
プレビューをしっかり確認することで、記事の完成度を高めることができます。
5. 記事を公開する
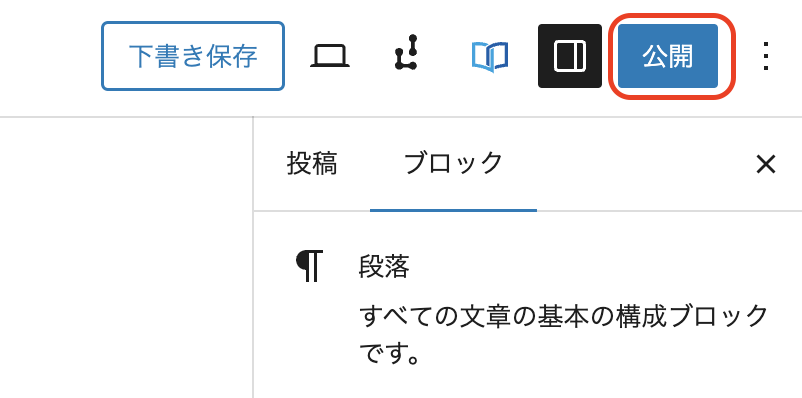
すべての確認が終わったら、「公開」ボタンをクリックするだけで記事がインターネット上に公開されます。公開後は、SNSやメールで読者にシェアするのもおすすめです。
記事を公開したら、ブログ運営は本格スタートです。次は、ブログを続けていくためのコツや、読者を増やすための方法について解説します。
ブログ運営を続けるためのポイント
ブログを始めたばかりの頃は意欲に満ちていますが、運営を継続するのは簡単ではありません。特に、初心者が直面しやすい壁を乗り越え、ブログを成長させるためのコツを解説します。
1. 明確な目標を設定する
ブログ運営を続ける上で、目標を設定することは非常に重要です。以下のような目標を立ててみましょう。
- 短期目標: 「毎週1記事更新する」「3か月で10記事を公開する」
- 長期目標: 「半年で月間1,000PVを達成する」「1年後にブログから月5万円の収益を得る」
目標が具体的であればあるほど、達成感を得やすくなり、モチベーションの維持に繋がります。
2. 読者を意識したコンテンツ作り
ブログを続けるうえで、「読者が求めているもの」を提供することが最も重要です。
読者目線で記事を作るポイント
- 問題解決型の記事を書く
- 読みやすい文章構成を心がける(見出しや箇条書きを活用)
- 実体験や具体例を織り交ぜることで、説得力を持たせる
読者のニーズを知るために、Googleアナリティクスやサーチコンソールを活用して人気記事や検索キーワードを分析しましょう。
3. 定期的なスケジュールで記事を更新する
ブログは継続が命です。定期的な記事更新が読者を惹きつけるポイントになります。自分のライフスタイルに合ったペースでスケジュールを設定しましょう。
例: 更新頻度のモデルケース
- 週1回: 質の高い記事を提供したい場合
- 週2〜3回: 読者との接点を増やしたい場合
- 月1回以上: 忙しい場合でも最低限の運営を継続
スケジュールを可視化するために、カレンダーやタスク管理アプリを活用すると便利です。
4. モチベーションを維持する工夫
ブログ運営では、モチベーションが下がることもあります。その際に役立つ工夫をいくつかご紹介します。
- 小さな成功体験を積む
例えば、初めてコメントがついたり、SNSで記事がシェアされたりした際には、その成功体験を楽しみましょう。 - 好きなテーマで書く時間を設ける
時には自分の好きなことを書くだけでも、楽しさを取り戻せます。 - 他のブロガーとの交流
SNSやフォーラムを通じて、同じ目標を持つ仲間を見つけることで、刺激を得られます。
5. 結果を焦らずコツコツと続ける
ブログの成果はすぐには現れません。特にSEOの効果は数か月後に現れることが多いです。焦らず、記事の質を向上させることに注力しましょう。
まとめ:「ブログを楽しみながら成長させよう!」
ブログ運営は、一歩一歩の積み重ねが成功への道です。好きなテーマを追求しながら、少しずつ成長を実感していきましょう。

エックスサーバーは、安定性を重視する方におすすめ!
国内のサーバーの中でのシェアは14%超で堂々のNo.1です。10日間の無料お試し期間があります。

- サーバー運用の安定性・信頼性を兼ね備えている
- シェア1位で利用者が多い
- 価格・速度・安定性・使いやすさ・サポートの総合力で優れている
\ 2/4(火)17時半額キャッシュバック!今ならおトク!/