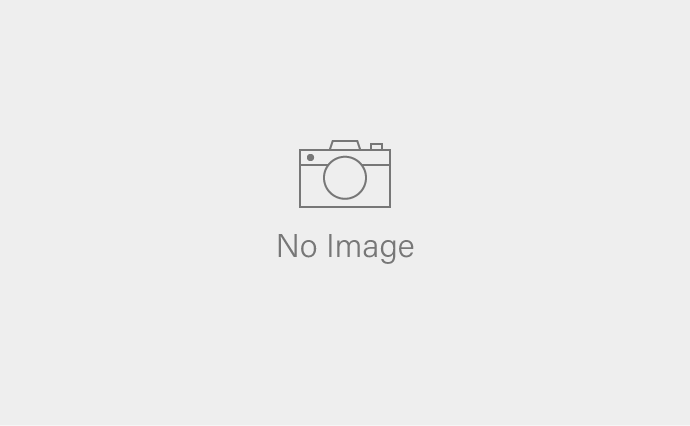Amazonビジネスでの購買をもっと効率化したい──そんな方におすすめなのが、「部署コード」や「勘定科目」の入力機能です。
これまで発注内容を後から確認して、Excelや手書きで部署や勘定科目を転記していた方も多いのではないでしょうか。実はAmazonビジネスなら、注文時に必要な情報をしっかり入力できる仕組みが用意されています。
部署ごとの管理や経費の振り分け、会計ソフトへの連携もスムーズに。この記事では、管理者による設定方法と現場での使い方を、図解つきでわかりやすく紹介します。
「あとでまとめて処理」から「最初にきちんと記録」へ。手間とミスを減らし、経理や精算業務をスマートに進めていきましょう!
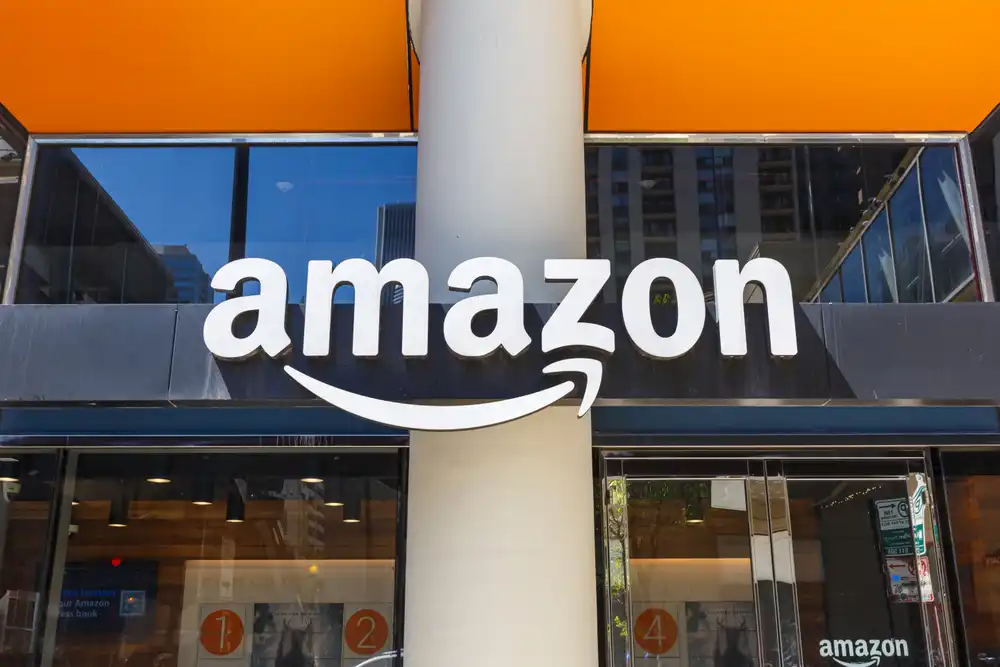
【無料】Amazonビジネスで見積書・請求書払いが簡単に!
- 見積書・請求書発行が簡単!(法人向け特典)
- 年会費無料
- メアドだけでカンタン
- 登録法人割引・数量割引でさらにお得
- 法人カード利用でポイントも貯まる
従業員でも気軽に登録できる
目次
Amazonビジネスの購買が“もっと便利”に
会社や個人事業主として、Amazonビジネスを活用する方が増えています。
しかし「どの部署で買ったか」「この購入はどの勘定科目で処理すべきか」といった情報を、後から請求書や納品書に手書きで転記したり、Excelで集計したりするのは正直、手間がかかります。
実はAmazonビジネスなら、注文時に「部署コード」や「勘定科目」を入力できるので、
面倒な集計や転記作業を大幅に減らせます。
しかも、マネーフォワードやfreeeなどの会計ソフトと連携すれば、会計処理まで一気通貫で自動化も可能!
会社規模に関係なく、「手間を減らしたい」「会計処理をラクにしたい」という人には、まさに使わない理由がありません。
部署コード・勘定科目が入れられる=経理・管理が格段にラクに
Amazonビジネスの管理者設定を行うことで、注文画面に「部署コード」「勘定科目」などのカスタムフィールドを追加できます。
これにより、
- 誰が・どの部署で・何を買ったか
- この購入は何費で処理すべきか(例:消耗品費、会議費など)
こういった情報を購入時に入力・選択できるようになります。
【Amazonビジネスでの入力イメージ】
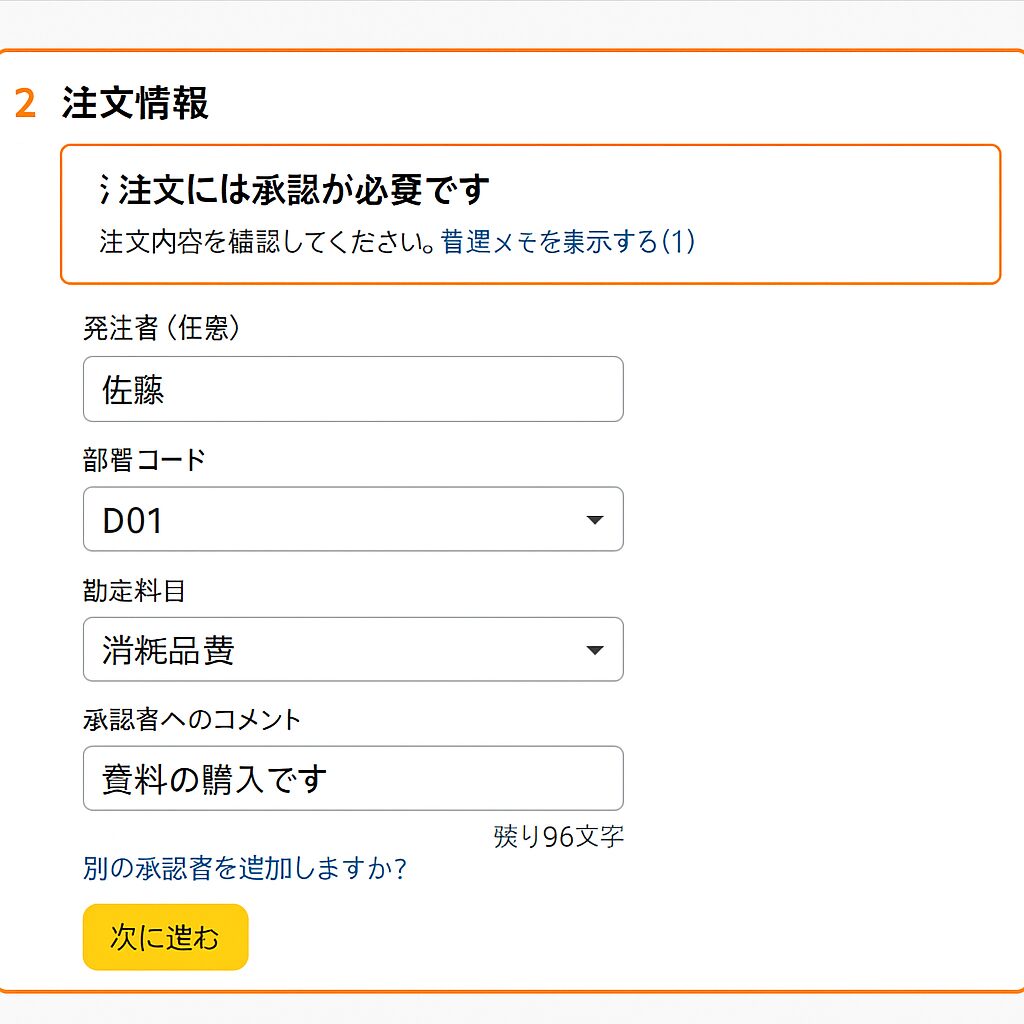
注文画面で「部署コード」「勘定科目」といった入力欄が表示されるので、
プルダウン選択や直接入力で簡単に指定できます。
この情報は納品書・請求書・管理レポートにも自動反映されるため、
後から「どの部署分?」「何費にする?」と悩む必要がありません。
これだけ業務効率が変わる!
注文時に情報を入れるだけで、後工程がここまで変わります。
- 納品書・請求書で部署・勘定科目別に自動集計
- 手書き・転記ミスがゼロに
- Excelでの二重入力や振り分け作業が不要
- 社内申請や精算処理もスムーズ
これまで「あとで集計」「あとで確認」が当たり前だった作業が、
“最初に入れるだけ”で全自動に。
「どの課の予算から出す?」「経費精算はどこで?」という確認のやり取りもグッと減ります。
会計ソフト連携でもっと便利に!
マネーフォワードやfreeeなど、主要なクラウド会計ソフトとAmazonビジネスは連携が可能です。
- Amazonビジネスで発行された請求書・利用明細を自動で取り込み
- 部署・勘定科目の情報もそのまま連携
- 条件設定で仕訳も自動化(「この部署コードなら○○費」など)
個人事業主・中小企業でも
会社規模を問わず、会計処理・仕訳の自動化がカンタンに。
特に、「人数が少なくて経理作業に割ける時間が少ない」という方こそ効果を実感できます。
管理者向け:Amazonビジネスで部署コード・勘定科目を入力する設定方法
Amazonビジネスでは、部署コードや勘定科目を注文時に入力できるよう、管理者が事前に設定を行う必要があります。以下の手順で設定すれば、経費管理や仕訳作業がグッと楽になります。
まずはAmazonビジネスの管理者アカウントでログインし、
「ビジネスアカウント設定」へアクセスします。
画面右上のメニューから「注文情報」をクリックします。
- ここで「注文情報」として設定できる項目が一覧表示されます。
- 「部署コード」は最初から用意されている項目なので、「有効」に切り替えるだけでOKです。
- 勘定科目コードはデフォルトではありません。
- **「任意フィールドを追加」**ボタンから、「勘定科目」など必要な名称で新規フィールドを追加します。
- 各フィールドごとに、
「テキストを入力する」
「選択肢から選ぶ」
のどちらかを設定できます。 - 「選択肢から選ぶ」ほうが、打ち間違い防止になるのでおすすめです。
(「その他」を選べるようにしておくことも可能)
入力漏れが防げるので、経費処理を徹底したい場合は必須化がおすすめです。
「チェックアウト時に必須とする」にチェックを入れると、注文時に必ず入力(選択)しないと購入できなくなります。
よくある質問(FAQ)
- 勘定科目コードや部署コードはどのように入力すればいいですか?
会社で使っている会計ソフトと同じコード体系(番号や略称)を使うのがおすすめです。
同じコードに揃えておくと、Amazonビジネスの注文データと会計ソフト側の仕訳・経費データを突合せる作業が非常にスムーズになります。
- コードを手入力と選択式、どちらがいいですか?
入力ミスを防ぐために、選択式(プルダウン)での入力を推奨します。
会社で使っているコード一覧を事前に設定しておけば、「うっかり間違い」や「表記ゆれ」を防げます。
もし特殊なケースがある場合は「その他」や「直接入力」も併用できます。
- 入力した部署コードや勘定科目はどこで確認できますか?
Amazonビジネスの管理画面から注文履歴やレポートを表示することで、入力したコードや科目を確認できます。
また、ダウンロードした注文データや請求書にも反映されるため、社内の経理処理や会計ソフトへの取り込みにも役立ちます。
まとめ:「最初に入れるだけ」で業務が変わる
Amazonビジネスの「部署コード・勘定科目」入力機能を活用すれば、
日々の購買から経費精算・会計処理までがグッと効率化します。
- 手入力の手間・ミス削減
- レポートや会計連携がスムーズ
- 個人事業主から大手企業まで導入メリット大
「もっと楽したい」「効率化したい」方は、ぜひ活用してみてください!
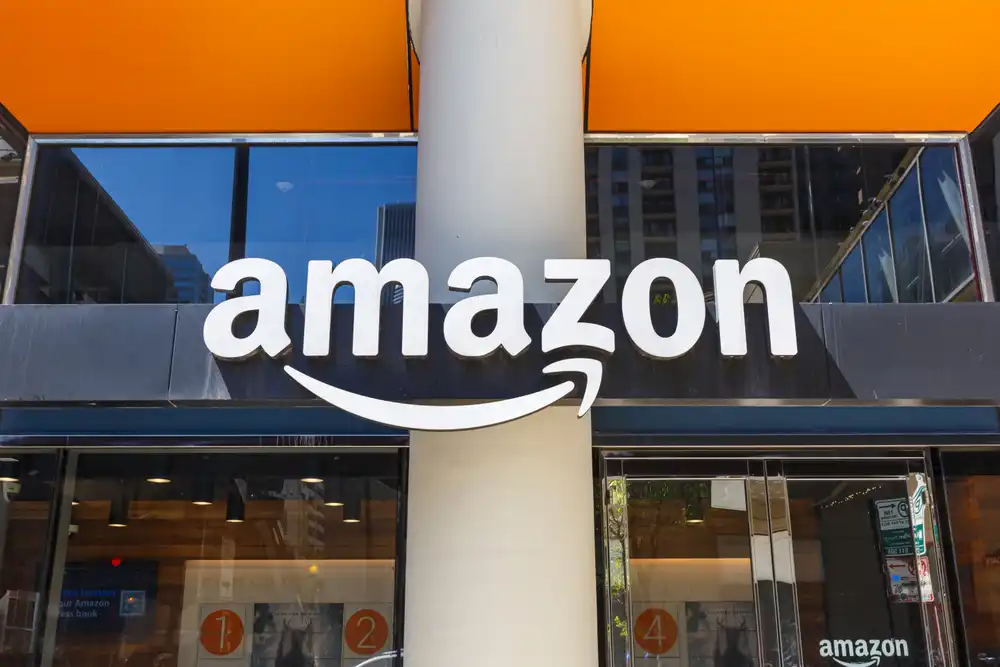
【無料】Amazonビジネスで見積書・請求書払いが簡単に!
- 見積書・請求書発行が簡単!(法人向け特典)
- 年会費無料
- メアドだけでカンタン
- 登録法人割引・数量割引でさらにお得
- 法人カード利用でポイントも貯まる
従業員でも気軽に登録できる