社内でエックスサーバーの導入を考えています。
料金プランを確認し、稟議書を作成したいのですが、エックスサーバーは見積書を発行することは出来るのでしょうか?
このようなお悩みを解決します
- XServerビジネスの料金プラン説明と社内稟議を作成するための見積書発行方法について解説します
エックスサーバービジネスのプラン名称が変更されました
2021年10月4日から、エックスサーバービジネスのプラン名称が変更になりました。
・B10→ スタンダード
・B20 → プレミアム
・B30 → エンタープライズ
プラン内容(サービス内容)については変更ありません。
エックスサーバービジネスを導入したいけど、社内稟議資料が作れない。
このような悩みを持っている方向けのブログ記事です。
本記事を見ることで、エックスサーバービジネスを導入する際に、見積書を発行したり実際に契約方法まで分かりやすく解説を行っています。
御社でどのプランを適応すれば良いか明確になっていなくても当記事で全プランの紹介をしておりますので、【自社での適正なプラン】を把握することが出来ます。
当ブログ限定「申し込み特典」のご説明について

弊ブログはエックスサーバービジネスパートナープログラム登録代理店として、貴社のビジネス成果を高めるお手伝いを致します。
特典内容
新規申込時に取次店コードを入力いただくと
初回の契約期間が1か月延長
対象特典:XServerビジネスのすべてのプランが対象です
特典条件:12か月以上での新規お申し込みの場合のみ適応されます
特典内容:対象サーバーアカウントの契約期間を1か月延長
さらに今なら
12月1日まで利用料金20%キャンペーン実施中
エックスサーバービジネスでは初回契約時に12か月以上を選択した場合は1か月延長特典が付与されるので、12か月以上のプランを選択するのがオススメです。
当ブログより申し込みを頂いても、エックスサーバー株式会社よりサポート頂けるのでご安心ください。
それでは続いてプラン説明や費用についてご説明しますね
エックスサーバービジネス料金プランについて
初期導入費用

| スタンダードプラン | プレミアムプラン | エンタープライズプラン |
|---|---|---|
| 16,500円 | 16,500円 | 16,500円 |
エックスサーバービジネスの月額料金
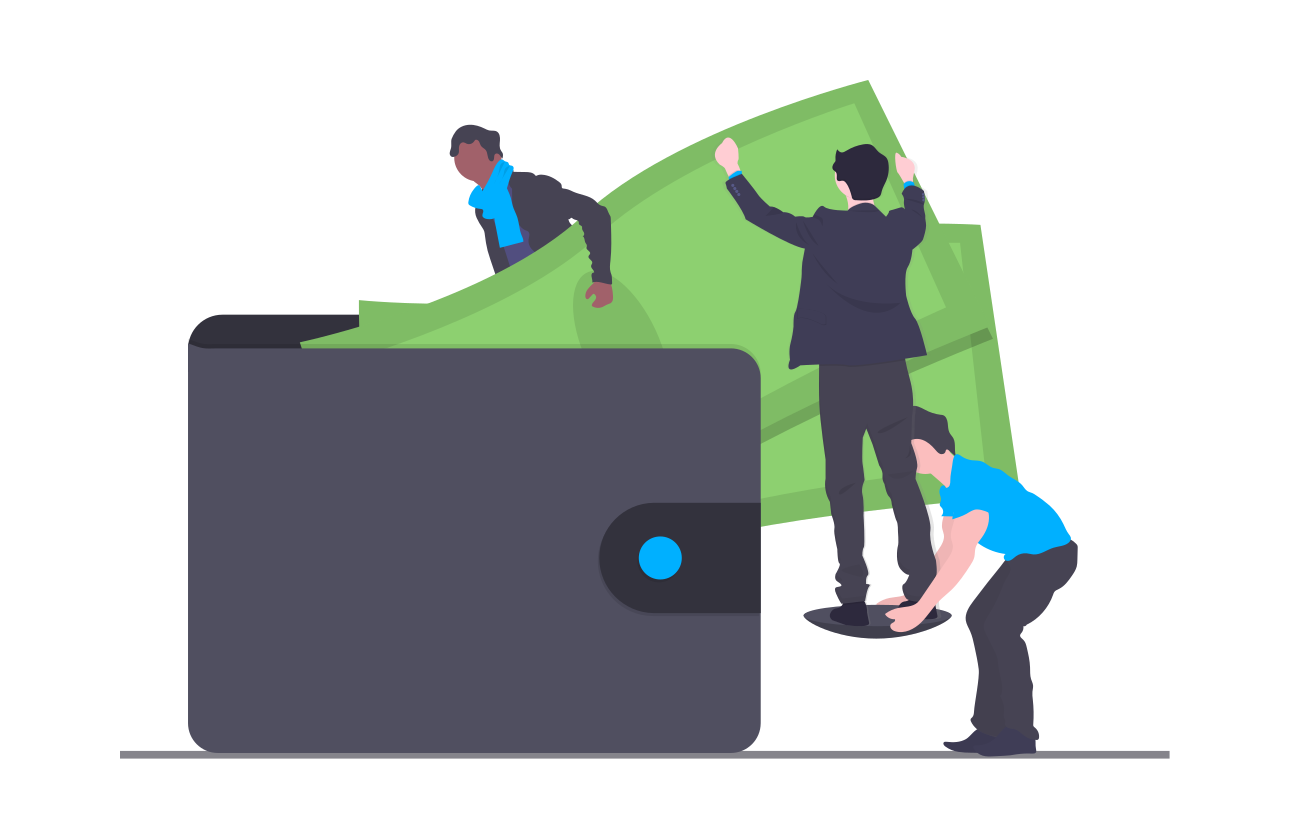
エックスサーバーの料金形態は3か月~36か月のプラン制度になっています。
プランは「スタンダート」「プレミアム」「エンタープライズ」の3パターンから構成されています。
先ほどご紹介した当ブログからの申込特典と合わせると、1か月10,000円も得できるチャンスぜひお見逃しなく!
| スタンダード | プレミアム | エンタープライズ | |
|---|---|---|---|
| 初期費用 | 16,500円 | 16,500円 | 16,500円 |
| 契約期間料金 | |||
| 3か月 | |||
| 6か月 | |||
| 12か月 | |||
| 24か月 | |||
| 36か月 |
エックスサーバービジネスのプランごとの機能比較

エックスサーバービジネスのプランの違いは下記の通りです。
| 契約プラン | スタンダードプラン | プレミアムプラン | エンタープライズプラン |
| ディスクスペース | 300GB | 400GB | 500GB |
| 無料設定代行 | 3回/月 | 5回/月 | 5回/月 |
| プラン変更 | プレミアム/エンタープライズへ変更○ | エンタープライズへ変更○ | 変更不可 |
エックスサーバービジネスのプランで注意することは、上位プランへの変更はOKですが、下位プランへの変更はNGというところです。
ですので、初めにはスタンダードの安いプランで抑えて、今後の用途に応じてプランを上げていくことを強くオススメします。
[st-kaiwa1]プランが複数ありますが、基本機能はほぼ一緒ですので、初めて運用するなら安いプランにしておくと節約できてGOODですね。
エックスサーバービジネスの支払方法について
エックスサーバービジネスの支払方法は下記の通りです。
- クレジットカード
- コンビニ払い
- ペイジー
- 銀行振込(オススメ)
法人には嬉しい、銀行振り込みにも対応しているのが良いですね。
請求書を発行することが出来るので、経理部への支払依頼を行うのが簡単です
エックスサーバービジネスで見積書を発行する方法
エックスサーバー株式会社でメールを発行する方法は下記の通りです
下記URLへアクセスし、問い合わせフォームにいきます。
[st-card-ex myclass=”” url=”https://support.XServer.ne.jp/contact/support.php” target=”_blank” rel=”” thumb=”https://support.XServer.ne.jp/img/common/img_siteid.png?date=210415″ label=”” name=”XServer Business お問い合わせページへ” bgcolor=”” color=”” readmore=””]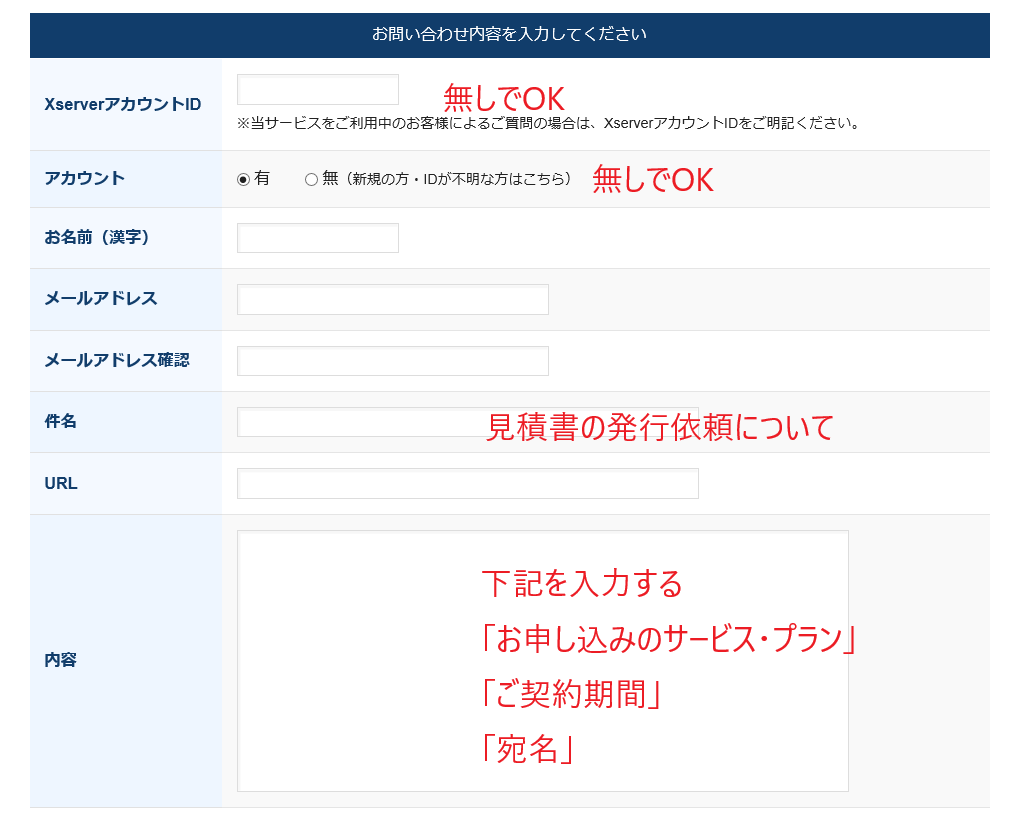
問合せ欄に入力を行います
| XServerアカウントID | 空白でOK |
| アカウント | 「無」を選択 |
| お名前(漢字) | 申込者の氏名を入力します |
| メールアドレス | 問合せの連絡を行うメールアドレス |
| メールアドレス確認 | 上記アドレスを再度入力します |
| 件名 | 「見積書発行の御願い」など 分かりやすい件名を入力します |
| URL | 空白でOK |
| ※内容 | 挨拶文+下記の情報を分かりやすく記入 「お申し込みのサービス・プラン」 「ご契約期間」 「宛名」 |
※書面での発行の場合は、別途発行手数料が220円(税込)必要です。
希望する場合は、サポートまでその旨も併せてお知らせください。手順詳細をご案内いたします。
数営業日後に、エックスサーバー株式会社よりメールが届きます。
後日、エックスサーバーサポート係より、メールが届きます。
メールに見積書PDFデータが添付されていますので、印刷しましょう。


契約の後でも見積書発行することも可能
エックスサーバー株式会社サポート係の対応はとても素晴らしく、契約し支払が完了した後でも見積書発行が可能でした。
私の職場でも、事後報告として稟議書発行をしたのですがその際見積書が必要となったのですがサポート係にメールで連絡を入れることにより発行を行ってもらうことが出来ました!
[st-kaiwa1]すみませんが、後からでも見積書を発行することが可能でしょうか?
問題ございません!
『XServerアカウントID』及び『サーバID』
この2点をメールで教えて頂けますか?
チェックポイント
このようにサポート係へ必要な情報を伝えることにより、後からでも見積書発行が可能でした。
XServerアカウントIDとサーバーIDは契約時に届いたメールでも確認できますよ!
エックスサーバービジネスの申込方法
それではここからはエックスサーバービジネスの申込方法を画像付きで解説します。
エックスサーバービジネス公式サイトより「お申し込み」を行う
公式サイトへアクセスし、画面左の『新規お申し込み』を選択しましょう。

[blog_parts id=”6419″]
[st-kaiwa1]上記サイトを新しいタブで開けるようになっているので、公式サイトのこのページを見ながら一緒に申込をしていきましょう!
申し込み内容選択
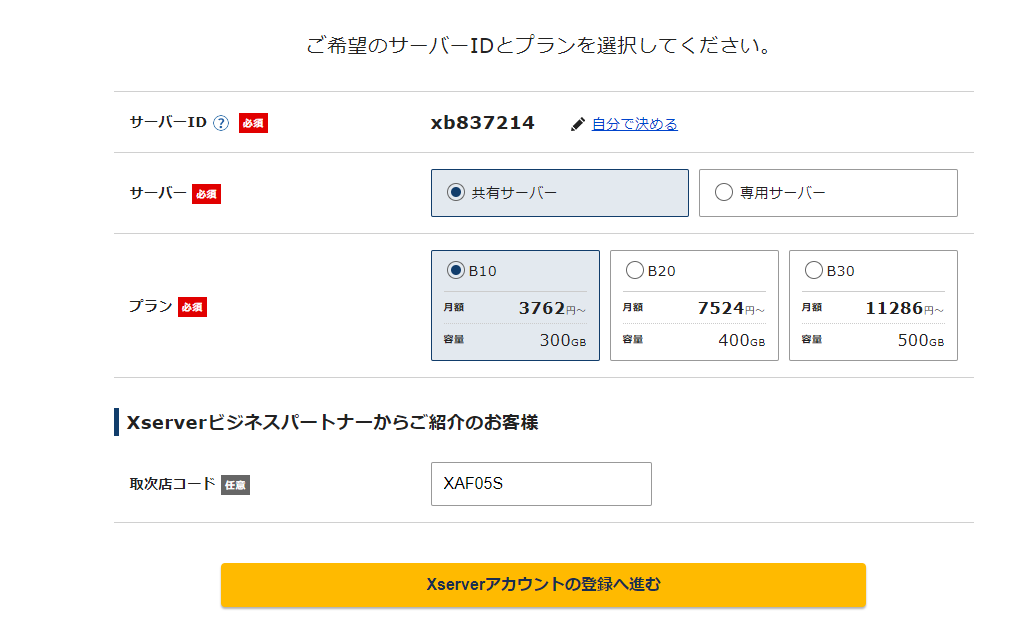
| サーバーID | レンタルサーバーIDです。初期値から変更してもOKです |
| サーバー | 共有サーバー・専用サーバーを選択 ※大規模サイトを運営する予定の場合は専用サーバーを選択します。 基本は共有サーバーでOKです。 |
| プラン | 容量に応じてプランを選択します。 特に指定がなければスタンダードでOKです。 |
| 取次店コード | 初期値『XAF05S』でOKです。 当ブログの特典コードになります。 「取次契約特典」として、契約期間が無償で1ヶ月延長されます。 |
最初は最小プランで様子をみて、社内の運用に応じてプランを上げていくとコストを抑えることが出来るのでオススメですね!
エックスサーバービジネスのアカウント情報入力します
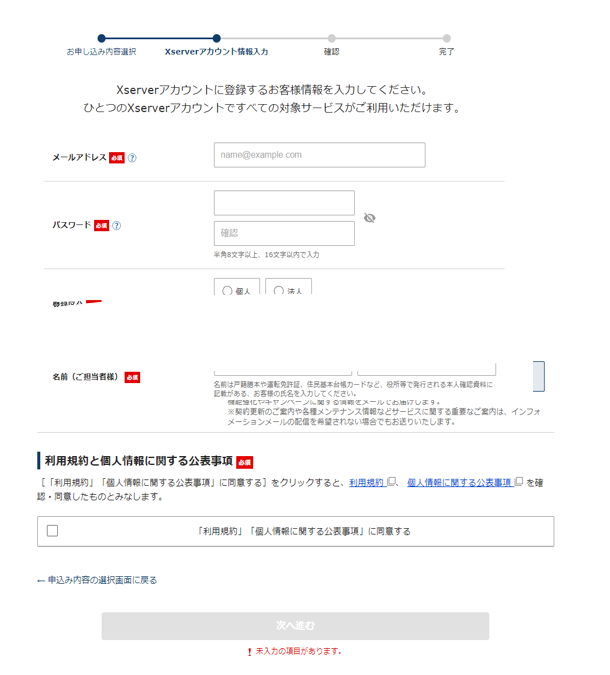
アカウント作成に伴う個人情報を入力します。
法人の方は法人にチェックを入れ、契約法人名を入れます。
メールアドレスとパスワードについてはXServerアカウントにログインする際に必要になるので、必ずメモを取っておきましょう
メールアドレスに確認コードが届きますので確認しましょう
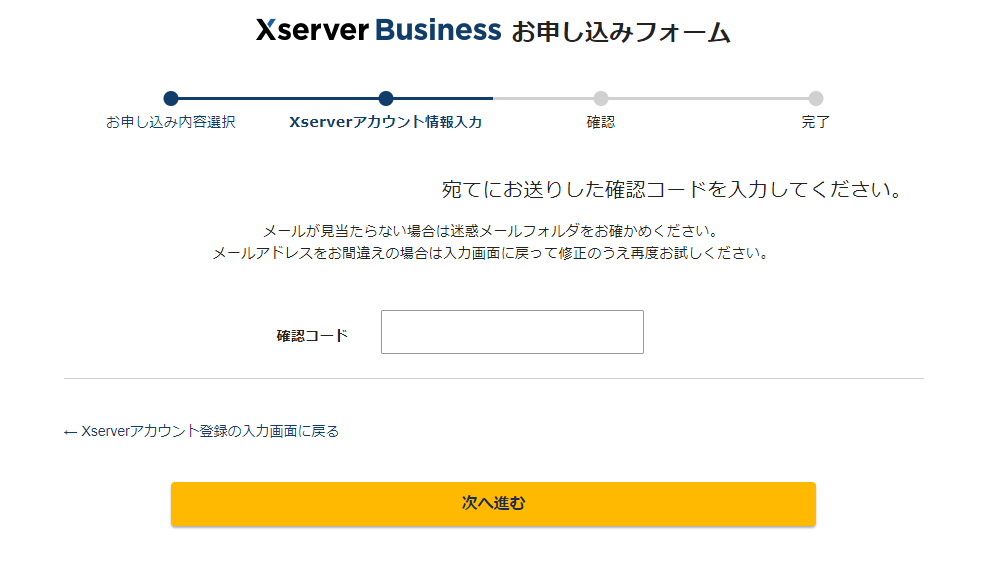

アカウント情報を入力すれば、確認コードが届きます。
アカウント情報作成時に登録したメールアドレスにコードが届きますので(上図参考)確認コードを入力しましょう。
お申し込みフォームの確認
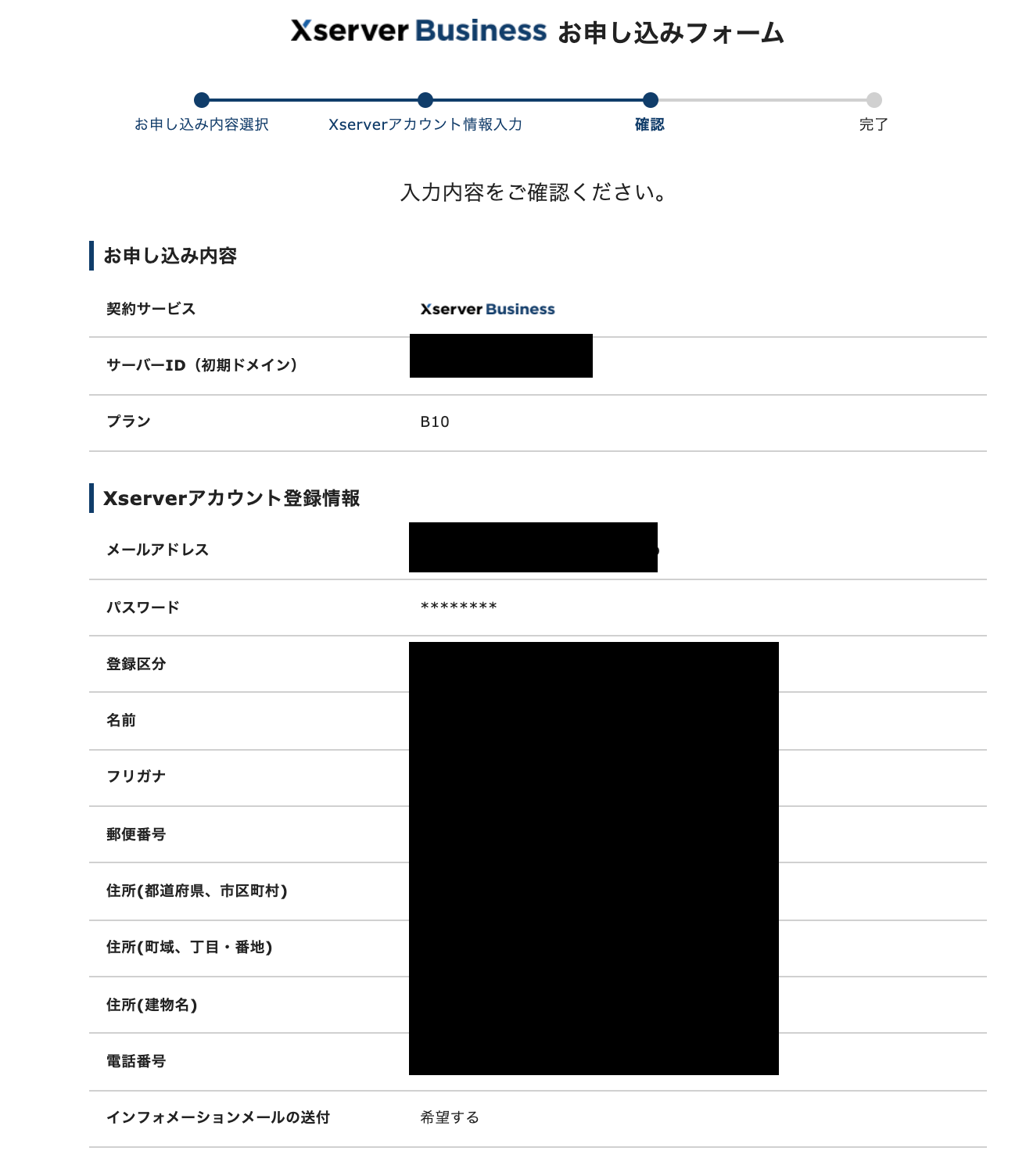
チェックポイント
先ほど入力した情報の確認画面です。
間違いがないか確認を行い、次を選択しましょう。
SMS・電話認証

チェックポイント
取得する電話番号を入力する欄で記入した電話番号に認証コードが届きます。
※携帯電話にしているならテキストメッセージ・会社の固定電話番号なら自動音声通話を選ぶようにしましょう。
エックスサーバービジネスへの申込完了しました

先ほどの確認コードを入力すると申し込み完了画面になります。上図の画面が表示されれば完了です。
申込より10日間は無料お試し期間となりますのでサーバーパネルの使いやすさやホームページを作成する「WordPress」などの設置方法などを確認するようにしましょう。
登録完了メール受信後から10日間無料お試し期間になります。
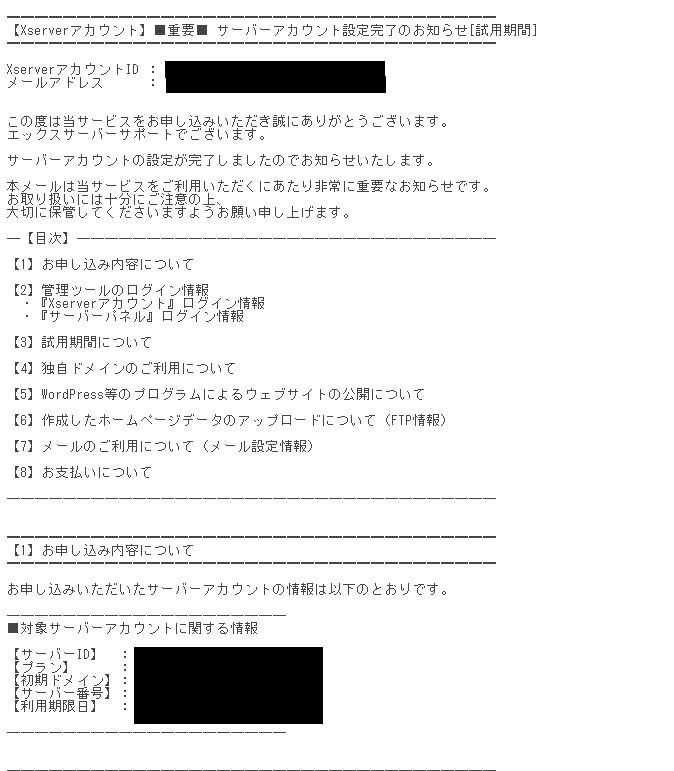
登録完了メールが届けば登録が完了です。
メールの中にはログイン情報などの重要なデータが記載されているので、印刷などを行い保管するようにしましょう。
エックスサーバーはユーザーが使いやすいように10日間無料お試し期間が付与されるので色々と操作できるので、安心ですね。
支払方法について詳細は下記記事をご参考ください。
[st-card-ex myclass=”” url=”https://yocchin-hitorigoto.com/XServer-business-account-3020″ target=”_blank” rel=”” thumb=”” label=”チェック” name=”” bgcolor=”” color=”” readmore=””]まとめ エックスサーバービジネスの料金プランと見積書発行から申込までの流れについて
以上がエックスサーバービジネスの紹介記事でした。
エックスサーバービジネスのプランは大きな違いはなく、初期運用を行う上では最小プランであるスタンダードで問題ありません。
XServerビジネスで見積書を発行する際にはカスタマーサポート係まで連絡を入れることが前提となっております。
エックスサーバー株式会社のサポートはとても素晴らしく、1~2営業日以内には必ずメールが返ってくるので安心して導入を行うことが出来ました。
ぜひ、導入時に見積書を発行してみてはいかがでしょうか?
\10日間無料お試し期間で使ってみる/
[blog_parts id=”6419″]
/気に入らなければノーリスク解約\





