このようなお悩みを解決します
エックスサーバービジネスは、企業向けに特化した信頼性の高いサービスで、メールアドレスやウェブサイトの運用が簡単に始められます。
この記事では、アカウント登録の手順を図解付きでわかりやすく解説します。さらに、当サイトからの申し込みで1か月無料延長が可能です。この特典を利用すれば、ランニングコストを抑えながらビジネスをスムーズにスタートできます。
Xserverビジネス登録のおおまかな流れ
エックスサーバービジネスの登録は、以下の簡単なステップで進められます。
- Xserverアカウントの登録
アカウントを登録すると、10日間の無料トライアルが開始されます。この期間中に、サービス内容をじっくりと確認することができます。 - 料金の支払い
トライアル終了後に、年単位または月単位での支払いを選択可能です。予算や使用頻度に応じて選べるため、柔軟に対応できます。 - ドメインの取得
新しくドメインを取得したい場合は、通常は有料ですが、エックスサーバー契約者は永続無料キャンペーンを利用して、無料でドメインを維持することができます。
1. エックスサーバービジネス公式サイトへアクセス
まずは、エックスサーバービジネスの公式サイトにアクセスし、「お申し込みはこちら」をクリックします。
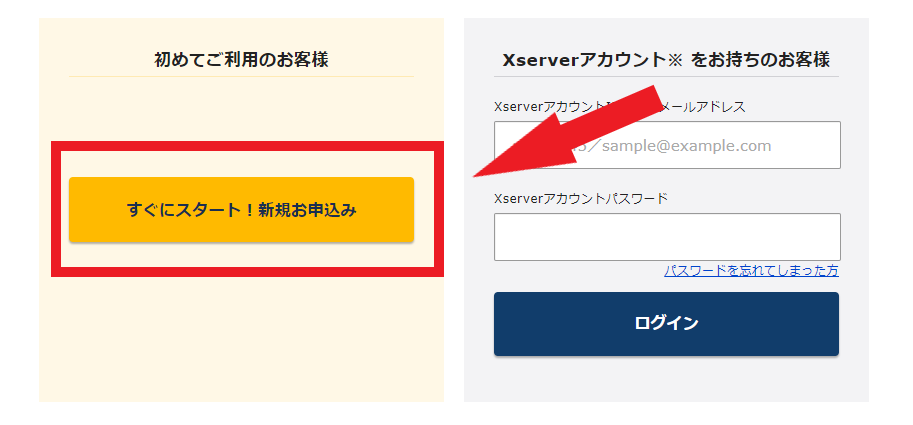
2. プランの選択
次に、利用したいプランを選びます。エックスサーバービジネスでは、企業の規模や利用状況に合わせたプランが用意されています。スタンダードプランや上位プランを選択でき、後で変更も可能です。
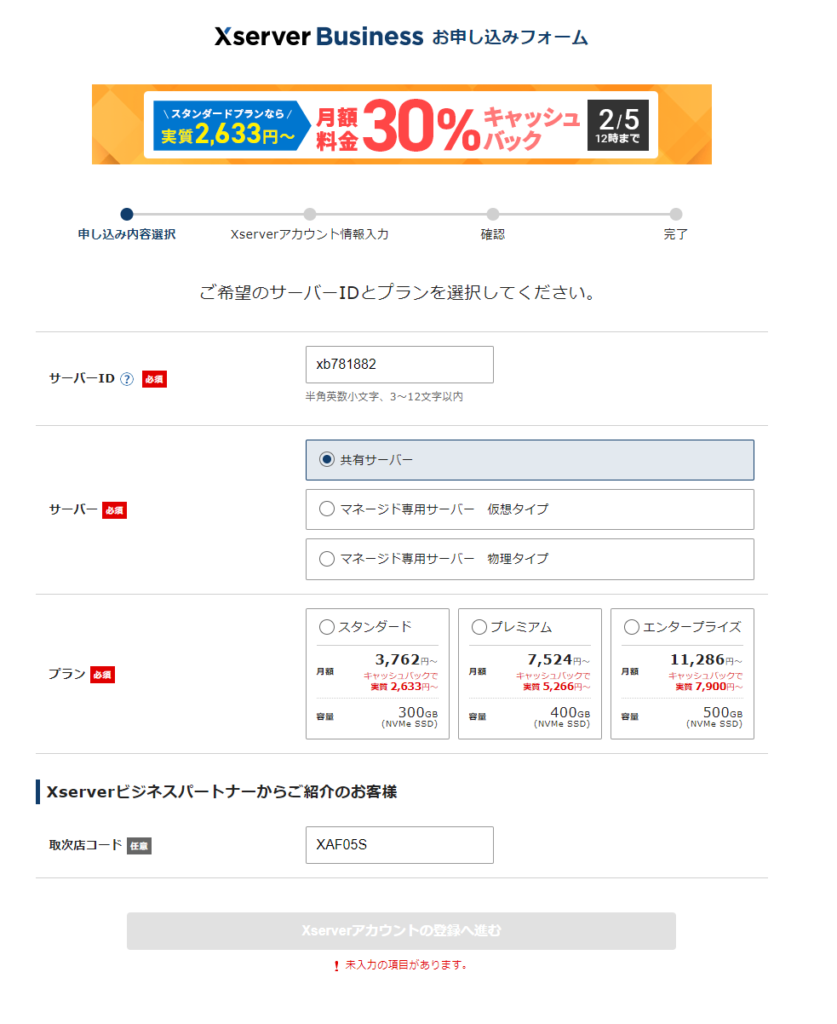
| サーバーID | レンタルサーバーIDです。初期値から変更してもOKです |
| サーバー | 共有サーバー・専用サーバーを選択 ※大規模サイトを運営する予定の場合は専用サーバーを選択します。 基本は共有サーバーでOKです。 |
| プラン | 容量に応じてプランを選択します。 |
| 取次店コード | 初期値『XAF05S』でOKです。 取次店コードがすでに入力されていますが、このコードをそのまま使用していただくだけで、契約期間を無償で1ヵ月延長することができます。 |
3. アカウント情報の入力
アカウントを作成するために、会社名や担当者名、連絡先のメールアドレスなどの必要な情報を入力します。パスワードはログインに使うため、忘れないようにしっかりメモしておきましょう。
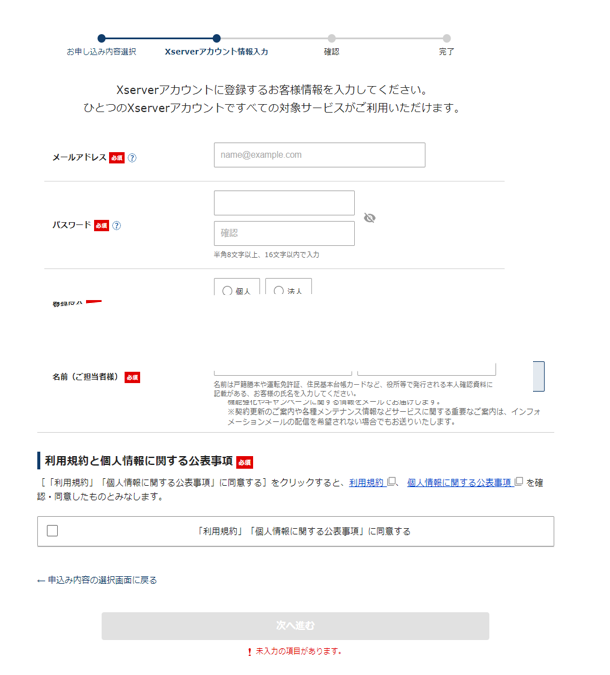
(画像:アカウント情報入力画面)
4. ドメインの選択
次に、使用するドメインを選びます。すでにドメインを持っている場合はそのドメインを使用できますが、新しいドメインを取得することも可能です。信頼性のあるドメインを選ぶことが企業にとって大切です。
(画像:ドメイン選択画面)
5. 支払い方法の設定
支払い方法を選択し、クレジットカードや銀行振込、コンビニ決済などから選べます。契約期間によっては割引もあるので、長期契約を検討するとお得です。
(画像:支払い方法設定画面)
6. 登録内容の確認と申し込み完了
すべての情報を確認し、「申し込みを確定」ボタンをクリックします。すると、登録したメールアドレスに確認メールが届きます。これでアカウント作成が完了です。
(画像:申し込み完了画面)
Xserverビジネス登録方法を解説
ここからはレンタルサーバーのXserverビジネスの申込方法について説明します。
公式サイトからアカウントの申し込み
公式サイトへアクセスし、画面左の『新規お申し込み』を選択しましょう。
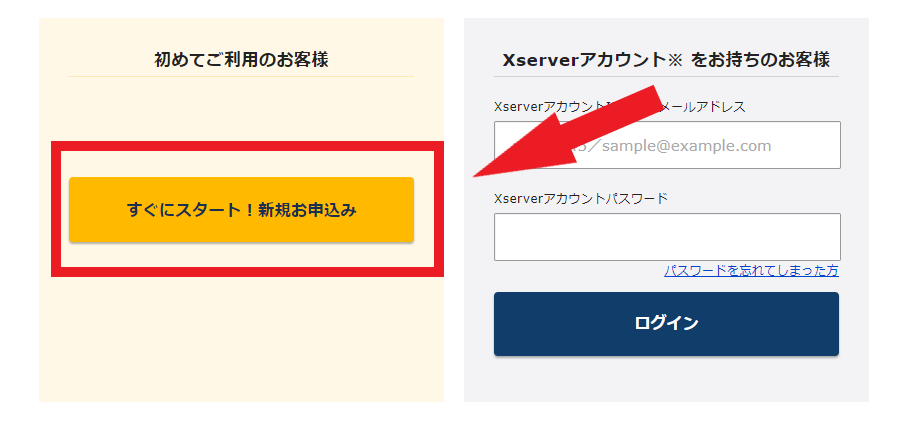
申し込みプランの選択

| サーバーID | レンタルサーバーIDです。初期値から変更してもOKです |
| サーバー | 共有サーバー・専用サーバーを選択 ※大規模サイトを運営する予定の場合は専用サーバーを選択します。 基本は共有サーバーでOKです。 |
| プラン | 容量に応じてプランを選択します。 |
| 取次店コード | 初期値『XAF05S』でOKです。 取次店コードがすでに入力されていますが、このコードをそのまま使用していただくだけで、契約期間を無償で1ヵ月延長することができます。 |
エックスサーバーアカウント情報入力
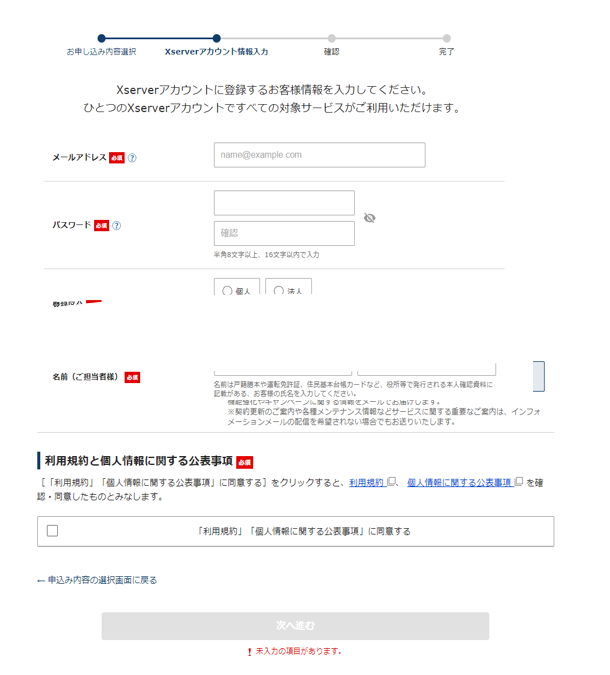
アカウント作成に伴う個人情報を入力します。
法人の方は法人にチェックを入れ、契約法人名を入れます。
メールアドレスに確認コードが届きますので確認しましょう
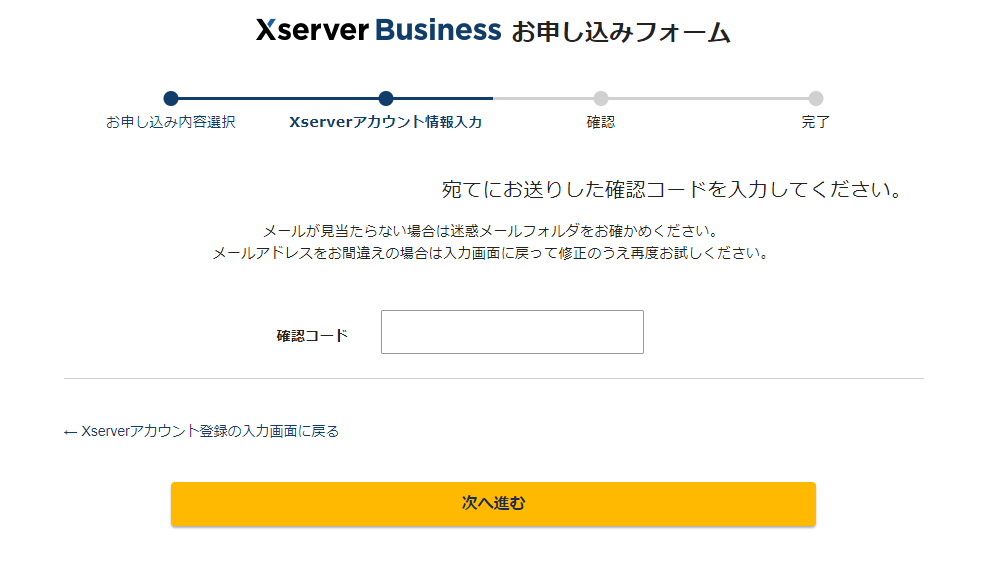

アカウント情報を入力すれば、確認コードが届きます。
アカウント情報作成時に登録したメールアドレスにコードが届きますので(上図参考)確認コードを入力しましょう。
お申し込みフォームの確認
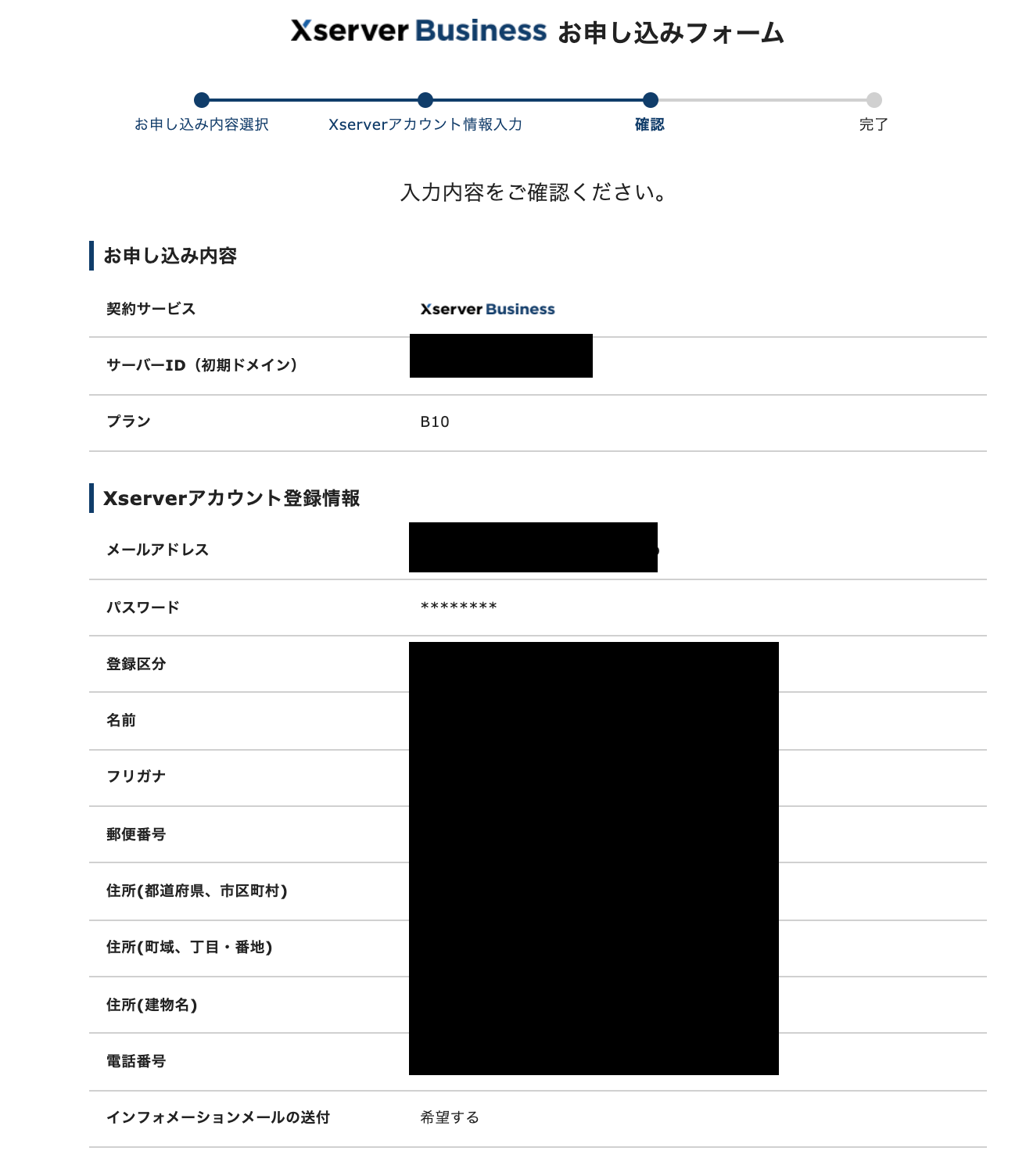
SMS・電話認証

チェックポイント
取得する電話番号を入力する欄で記入した電話番号に認証コードが届きます。
※携帯電話にしているならテキストメッセージ・会社の固定電話番号なら自動音声通話を選ぶようにしましょう。
エックスサーバービジネスへの申込完了しました

先ほどの確認コードを入力すると申し込み完了画面になります。上図の画面が表示されれば完了です。
申込より10日間は無料お試し期間となりますのでサーバーパネルの使いやすさやホームページを作成する「WordPress」などの設置方法などを確認するようにしましょう。
登録完了メール受信後から10日間無料お試し期間になります。
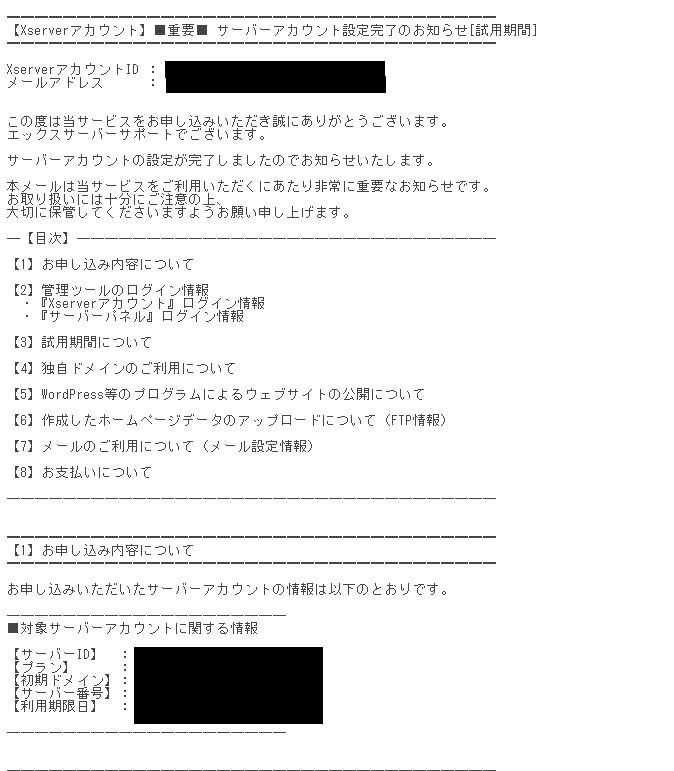
登録完了メールが届けば登録が完了です。
メールの中にはログイン情報などの重要なデータが記載されているので、印刷などを行い保管するようにしましょう。
エックスサーバーはユーザーが使いやすいように10日間無料お試し期間が付与されるので色々と操作できるので、安心ですね。
操作等気に入らなければそのまま本契約を進めなければ大丈夫です。
[st-kaiwa1]お気に入りに今回のログイン画面を登録しておくのを忘れないようにしましょう[/st-kaiwa1]
本契約、料金の支払い方法について
エックスサーバービジネスの支払い方法
クレジットカード決済
VISA,Mastercard,JCB,AMERICAN_EXPRESS
※デビットカード、プリペイドカードについてはVISA、MasterCard、JCBがご利用いただけます。
※デビットカード、プリペイドカードについてはカード発行会社によってはご利用いただけない場合がございます。その場合には、その他のお支払い方法をご利用ください。
※JCB発行のプレモカードはご利用いただけません。
銀行振り込み
※三井住友銀行以外からお振込みをされる際は、 振込元銀行の仕様により入金反映が翌営業日となる場合があります。
※海外からの送金は受付けておりませんので、あらかじめご了承ください。
三井住友銀行
ペイジー決済
ペイジー
あと払い(ペイディ)
あと払い(ペイディ)
コンビニ決済
セブンイレブンローソンデイリーヤマザキミニストップファミリーマートセイコーマート
請求書を発行しましょう。
Xserverアカウント画面にアクセスします
右上の『料金支払い』を選択し、請求情報をクリックしましょう。
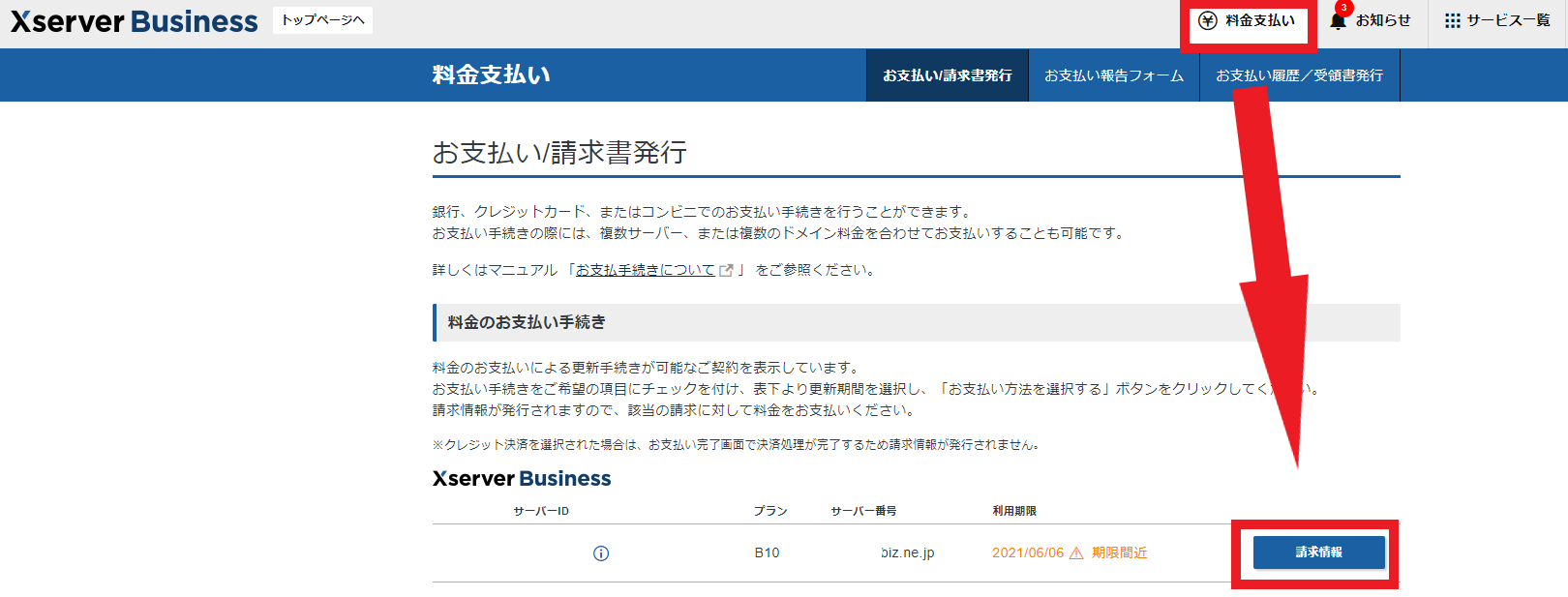
PDFデータをダウンロードすれば完了です。
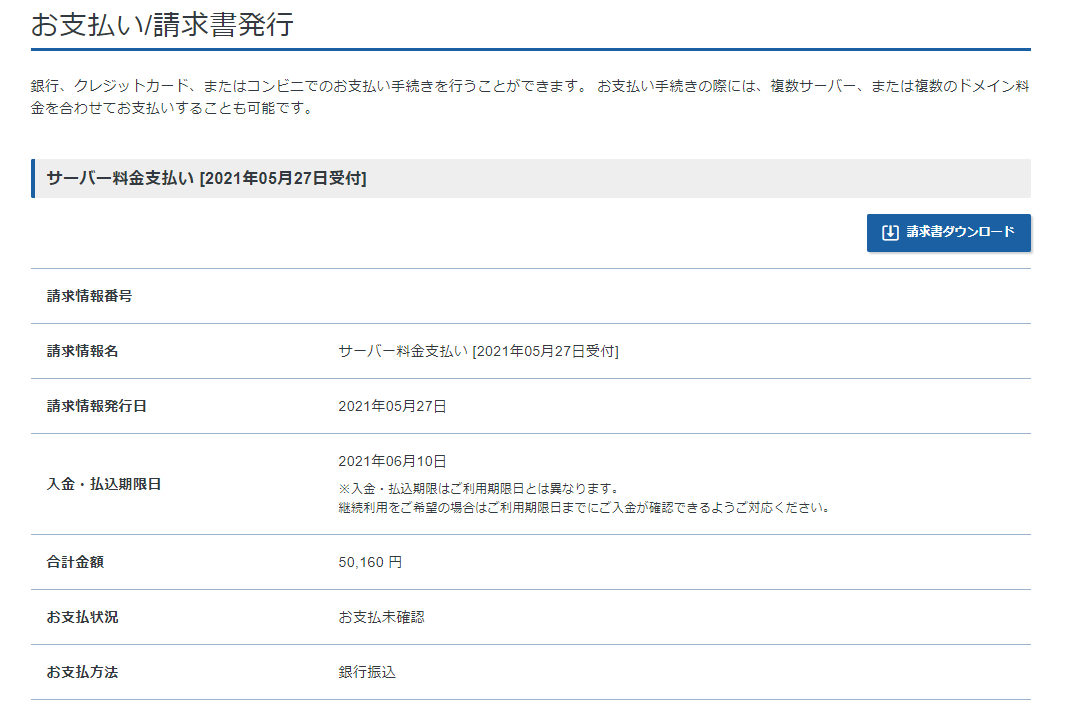
請求書がPDFで発行されます
発行された請求書を経理担当者へ渡し、振込を行いましょう。
エックスサーバー株式会社の方で支払いが確認されれば完了となります。
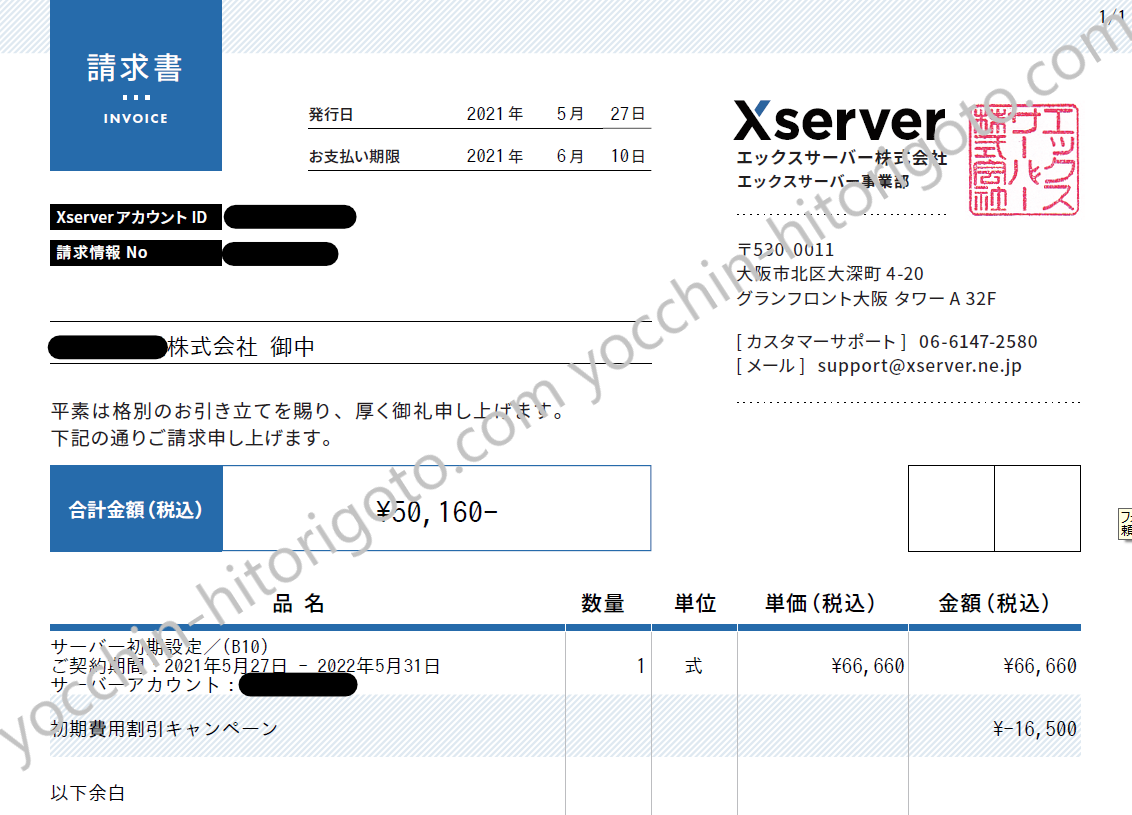
以上でエックスサーバーの契約については完了です。
お疲れさまでした。
Xserverビジネスのドメイン設定方法について
ドメイン設定を行いましょう @の後ろの部分となります。
ドメインは会社の信頼を高める為にも重要なものです。
法人であるならばco.jpやne.jpなどのドメインを設定するようにしましょう。
ドメインの設定方法についてはこちらの過去記事を参考ください
メール設定方法 エックスサーバー ビジネス
レンタルサーバーを契約し、ドメインを登録すると会社のメールアドレスを自由に作成することが可能です。
Xserverビジネスでは作成代行依頼を行ってメールを作成することも出来るので、とっても簡単に設定できます!
まとめ エックスサーバー ビジネスは忙しい企業向けの無料代行付きサービス
以上がXserverビジネスの導入方法についての紹介でした。
メールアドレス作成やホームページ作成というのは我々の業務に直接関係のない間接業務です。
できる限り、業者に代行して作成してもらえるならその方が楽ですよね。
Xserverビジネスはプランに応じてさまざまな代行を行なっていただけます。
無料で依頼できるサービスもありますので、はっきり言って使わなければもったいないですよね。
忙しいけど、メールやホームページにも力を入れたい
こんな方にとってはXserverビジネスはオススメできるのではないでしょうか?
エックスサーバーに関するさまざまな情報を発信しておりますのでこちらも合わせて確認し、ご検討してみてはいかがでしょうか

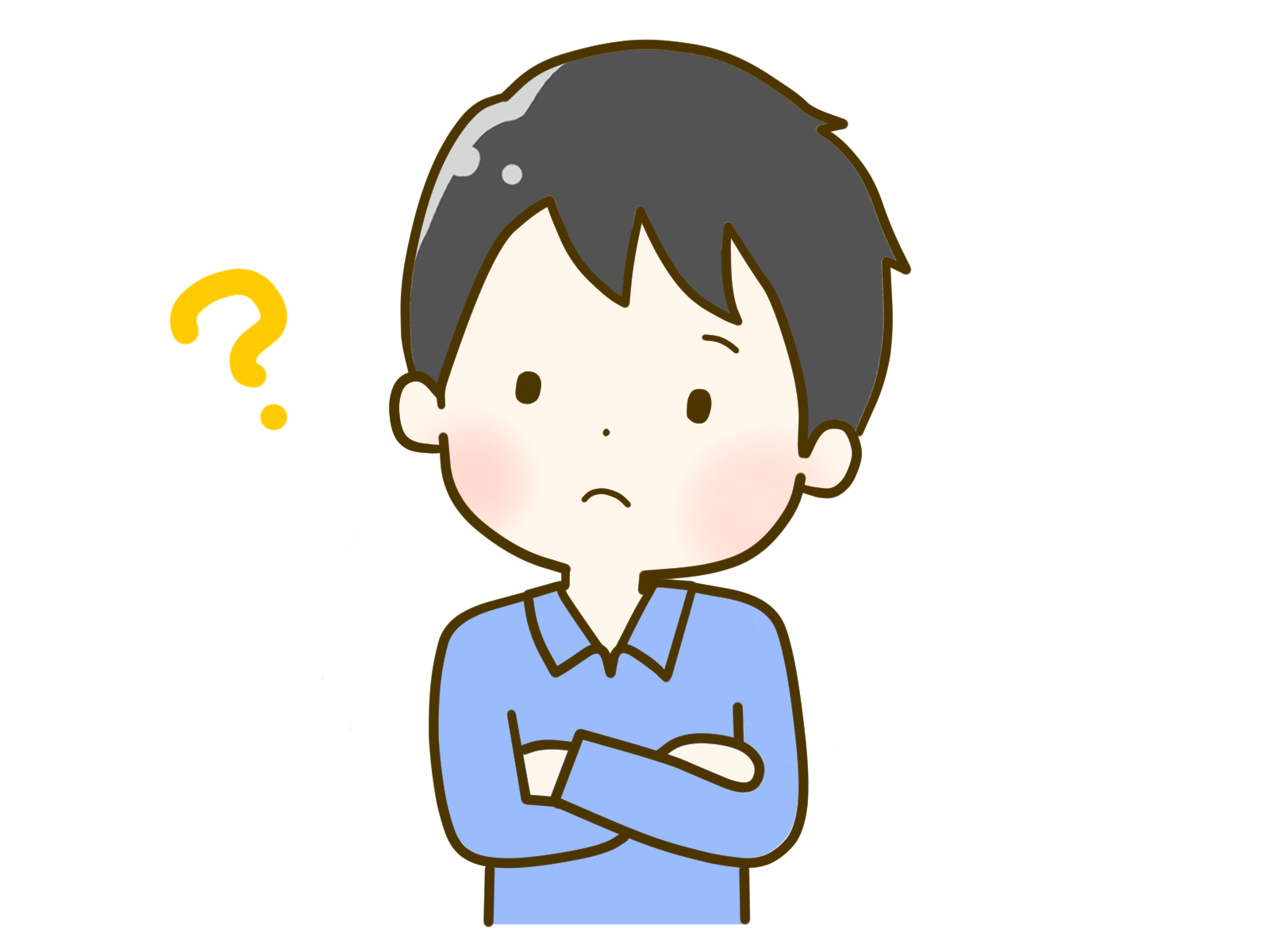


コメント