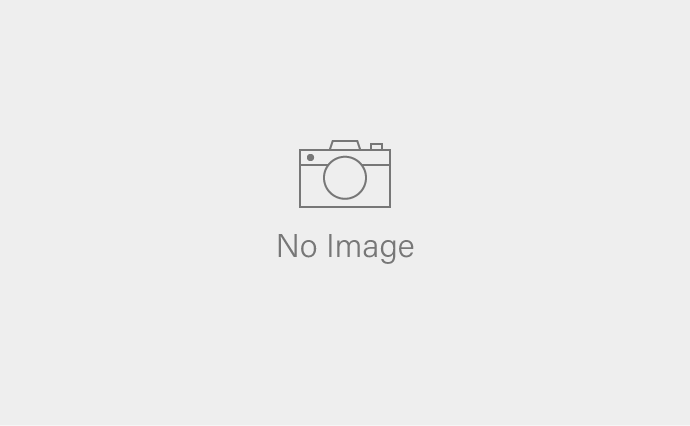「独自ドメインのメールアドレスを使いたい!」と思ってXserverでメールアカウントを作ったはいいけれど、メールソフトへの設定ってなんだか難しそう…と感じていませんか?
サーバー名(IMAP/POP、SMTP)、ポート番号、SSL/TLS… など、見慣れない単語が並び、手入力しているうちに間違えてしまってメールが送受信できない!なんてことも。
でも、ご安心ください! あなたがMacやiPhone(iPadも!)ユーザーなら、この面倒な設定が一瞬で完了する魔法のような方法があります。 それが、Xserverが提供している「構成プロファイル」を使った設定です。
この記事では、Xserverのメールアカウントを、構成プロファイルを使ってMacやiPhoneにかんたんに設定する手順を、初心者の方にも分かりやすく解説します。
目次
なぜXserverで独自ドメインメール?(メリット紹介)
その前に、なぜXserverでメールアカウントを持つのがおすすめなのか、簡単に触れておきましょう。
- ビジネスでの信頼性アップ:
〇〇@your-domain.comのような独自ドメインのメールアドレスは、フリーメールよりも格段に信頼性が高まります。 - 迷惑メール対策: Xserverの強力な迷惑メールフィルタを利用できます。
- 大容量: 十分なメールボックス容量が提供されます。
メリットたくさんの独自ドメインメール、ぜひ活用したいですよね。それでは、本題の「かんたん設定方法」を見ていきましょう!
プロファイルを使ったかんたん設定手順
ここからは、実際に構成プロファイルを使ってメールアカウントを設定する手順を、ステップバイステップで解説します。
1. Xserverから「構成プロファイル」をダウンロード
まずは、設定に必要な「構成プロファイル」という特別なファイルをXserverからダウンロードします。
1-1. サーバーパネルへのログインと移動
- Xserverサーバーパネルにログイン: お使いのXserverアカウントのサーバーパネルにログインしてください。
- (ここにサーバーパネルログイン画面のスクリーンショット推奨)
- 「メールアカウント設定」へ: ログイン後、トップページから「メール」カテゴリにある「メールアカウント設定」をクリックします。
- (ここにサーバーパネルのメニュー部分のスクリーンショット推奨)
- ドメインを選択: メールアカウントを作成したドメイン名を選択します。
- 「メールソフト設定」を開く: 設定したいメールアドレスの右側にある「メールソフト設定」タブ(またはそれに類するボタン)をクリックします。
- (ここにメールアカウント一覧画面のスクリーンショット推奨)
1-2. プロファイルのダウンロード
- 「iOS/Mac用 構成プロファイル」を見つける: 「メールソフト設定」画面の中に、「かんたん設定」といったセクションがあります。そこにある「iOS/Mac用 構成プロファイル」という項目を見つけてください。
- ダウンロード: ダウンロードボタンをクリックします。
- (ここに「iOS/Mac用 構成プロファイル」ダウンロードボタン部分のスクリーンショット推奨)
mail_config.mobileconfigのような名前のファイルがダウンロードされます。
これで設定ファイルの準備は完了です!
2. 【Mac編】ダウンロードしたプロファイルで設定する
Macでの設定は本当にあっという間です。
2-1. ファイルを開いてインストール開始
- ファイルをダブルクリック: 手順1でダウンロードした
.mobileconfigファイルをダブルクリックします。 - システム設定(環境設定)で確認: 自動的にMacの「システム設定」(古いmacOSの場合は「システム環境設定」)が開き、「プロファイル」の画面が表示されます。「”メール”アカウントを追加しますか?」といった確認が出ます。
- (ここにMacのプロファイル確認画面のスクリーンショット推奨)
- インストールをクリック: 内容を確認し、右下の「インストール…」ボタンをクリックします。再度確認画面が出る場合があるので、その際も「インストール」をクリックします。
2-2. パスワード入力と完了
- Macのパスワードを入力: お使いのMacにログインする際のパスワード(管理者パスワード)を求められるので入力し、「OK」をクリックします。
- 【重要!】メールアカウントのパスワードを入力: 次に、Xserverで設定したメールアカウントのパスワードを入力する画面が表示されます。サーバーパネルのログインパスワードではないので注意してください!入力したら「インストール」をクリックします。
- (ここにメールパスワード入力画面のスクリーンショット推奨)
- 完了確認: 「プロファイルがインストールされました」と表示されれば完了です!Mac標準の「メール」アプリを開いてアカウントが追加されているか確認し、テストメールを送受信してみましょう。
3. 【iPhone/iPad編】ダウンロードしたプロファイルで設定する
iPhoneやiPadでも、ほぼ同じ手順で簡単に設定できます。
3-1. プロファイルの転送と選択
- プロファイルファイルをiPhone/iPadへ: Macでダウンロードした
.mobileconfigファイルを、AirDropやメール添付、ファイル共有サービスなどを利用してiPhone/iPadに送ります。- おすすめ: iPhone/iPadのブラウザから直接サーバーパネルにアクセスし、手順1と同様にプロファイルをダウンロードするのが一番手軽です。
- プロファイルを開く/通知をタップ: ファイルを開くか、ダウンロード後に表示される「プロファイルがダウンロードされました」という通知をタップします。
- (ここにiPhoneのダウンロード通知 or 設定アプリの表示のスクリーンショット推奨)
- 設定アプリでプロファイルを選択:
- 通知を見逃した場合は、「設定」アプリを開きます。上部に「プロファイルがダウンロード済み」と表示されているはずなので、そこをタップします。
- または、「設定」アプリ >「一般」>「VPNとデバイス管理」(または単に「プロファイル」や「プロファイルとデバイス管理」)をタップし、「ダウンロード済みプロファイル」セクションのプロファイル名をタップします。
- (ここにiPhoneの設定アプリ内のプロファイル画面のスクリーンショット推奨)
3-2. インストールとパスワード入力
- インストール開始: プロファイルの詳細画面で、右上の「インストール」をタップします。
- パスコード入力: iPhone/iPadのロック解除に使うパスコードを入力します。
- 警告確認と再インストール: 内容を確認する警告画面が表示される場合があります(署名がない等の表示が出ることがありますが、Xserverからダウンロードしたものであれば問題ありません)。右上の「インストール」をタップし、確認画面でも再度「インストール」をタップします。
- 【重要!】メールアカウントのパスワードを入力: Macの時と同様に、Xserverで設定したメールアカウントのパスワードを入力し、「次へ」または「完了」をタップします。サーバーパネルのパスワードではない点に注意!
- (ここにiPhoneのメールパスワード入力画面のスクリーンショット推奨)
- 完了: プロファイルのインストールが完了したら、右上の「完了」をタップします。iPhone/iPad標準の「メール」アプリにアカウントが自動で設定されているか確認し、テストメールを送受信してみましょう。
プロファイル設定のメリットまとめ
なぜこの方法がおすすめなのか、改めてメリットをまとめます。
- ✅ とにかく簡単: サーバー名、ポート番号、認証方式… 一切入力不要!
- ✅ 設定ミス・ゼロ: 手入力がないので、タイプミスなどの心配がありません。
- ✅ 超・時間短縮: 慣れれば1分もかからずに設定が完了します。
- ✅ 安心のセキュリティ: Xserverが推奨する安全な接続設定(SSL/TLS暗号化)が自動で適用されます。
まとめ
Xserverのメールアカウント設定は、MacやiPhone/iPadユーザーなら「構成プロファイル」を使うことで、驚くほど簡単、かつ正確に行えます。
これまで手動設定で時間がかかっていた方、設定が難しくて諦めかけていた方は、ぜひこの方法を試してみてください。あっという間に独自ドメインメールが使えるようになりますよ!
※ご注意: macOSやiOSのバージョンによっては、画面の表示やメニュー名が若干異なる場合があります。基本的な流れは同じですので、表示される内容に沿って操作してください。