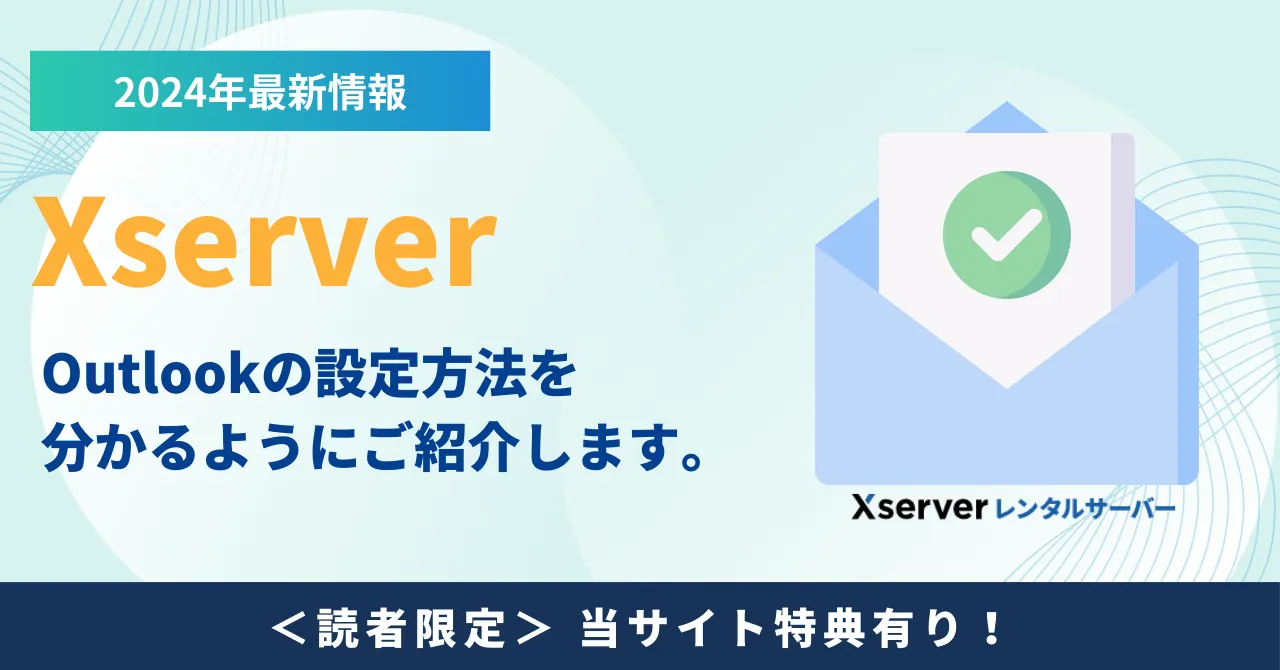「XSERVER(エックスサーバー)のメールを、普段使っているOutlookで送受信したい」 「設定方法を調べているけど、情報が古くてうまくいかない…」
こんなお悩みはありませんか?
この記事は、こんな方におすすめです。
- XServerまたはXServerビジネスのメールをOutlookで使いたい
- サーバー設定情報(IMAP/POP, SMTP)の入力方法が分からない
- Outlookでメールの送受信エラーが出て困っている
上記に当てはまる方は、ぜひこのままお読みください。誰でも分かるように設定手順を解説します。
【ご注意】 この記事は「Outlookの設定方法」に特化した内容です。XSERVERのサービス詳細や契約方法については、以下の記事で詳しく解説しています。
それでは、本題のOutlook設定方法です。 設定に必要な情報を確認するところから、エラーが出たときの対処法まで、順番に見ていきましょう。
当サイトからエックスサーバーを申込みしてくれた人限定
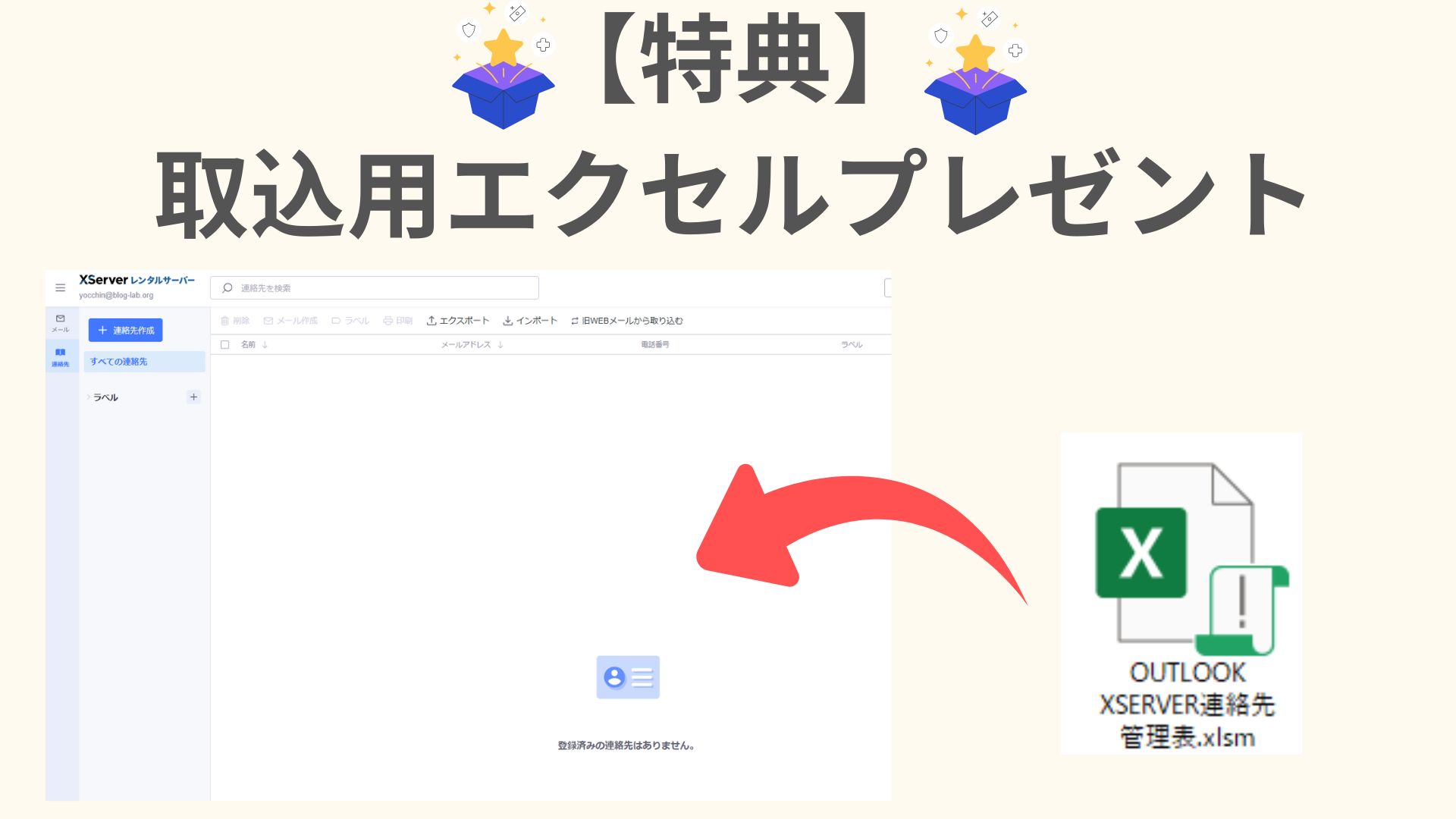
OutlookやXSERVERへの連絡先登録が超簡単エクセルデータプレゼント
- ✅ エクセル管理表から簡単にOutlook連絡帳へ登録OK
- ✅ ブラウザ版XServer連絡先にもに変換可能なマクロ付き
個人事業主やブロガーならこちら
co.jpドメインも無料の法人向けサーバーはこちら
上記リンクから申し込み時に、取次店コード「XAF05S」を入力して登録後にお問い合わせページから連絡してください。
目次
XServerでアドレス作成を行う方法について
エックスサーバーでメールアドレスを使用するためには、まずメールアドレスの作成を行います。この手順をしっかりと行うことで、Outlookなどのメールクライアントで使用するための準備が整います。
サーバーパネルへアクセスし、ログインする

まずは、XServerのサーバーパネルにアクセスし、ログインします。サーバーパネルは契約時に発行されたアカウント情報を使用してログインできます。
- サーバーパネルのURL: https://www.XServer.ne.jp/login_server.php
ドメインの選択
ログイン後、次にドメイン選択画面が表示されます。ここでは、今回メールアドレスを作成したいドメインを選びます。複数のドメインを契約している場合は、必ず正しいドメインを選択してください。
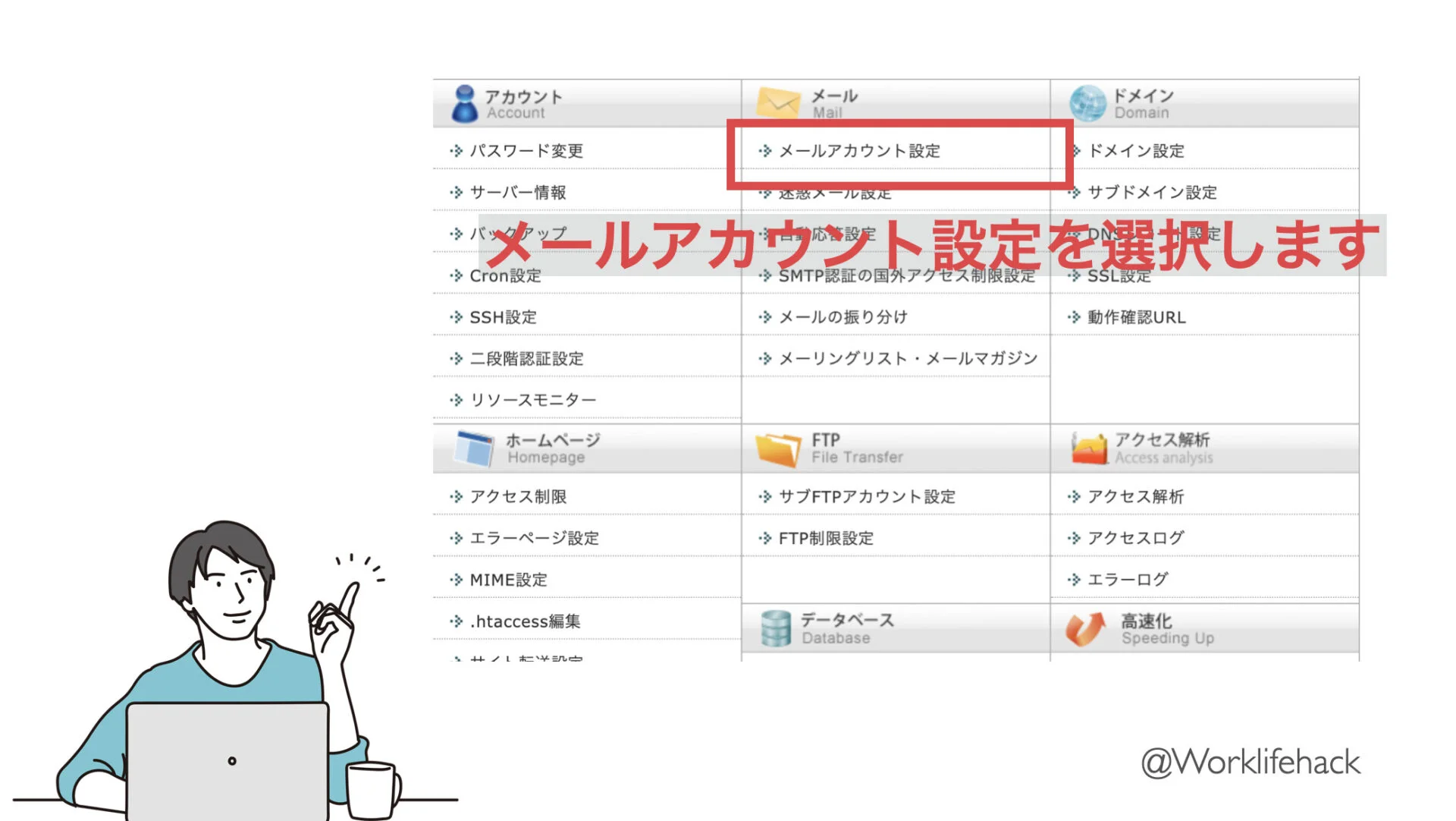
サーバーパネルのメニューから「メールアカウント設定」を選択
作成したいドメインをリストから選択しましょう。
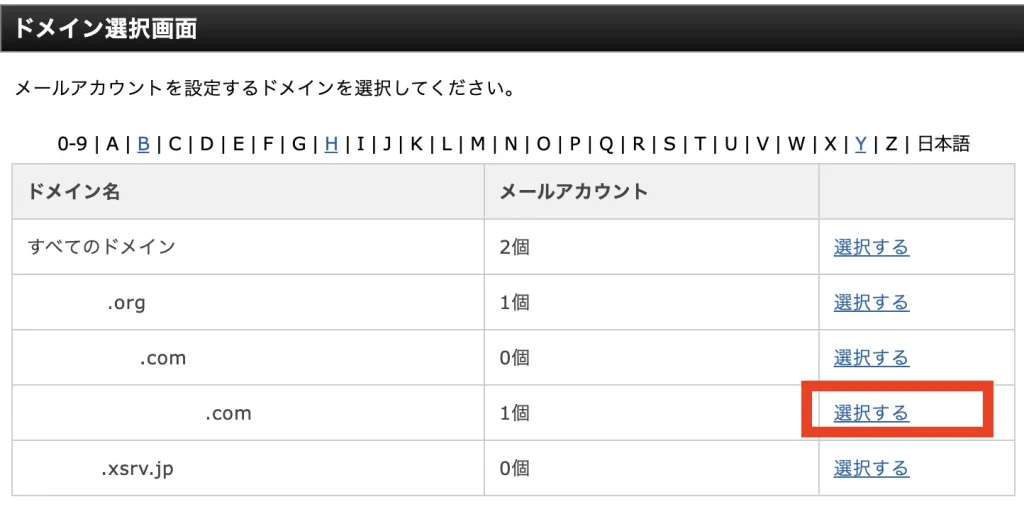
メールアカウントを作成
ドメインを選択すると、メールアカウント設定画面が表示されます。ここで新しいメールアドレスを追加します。
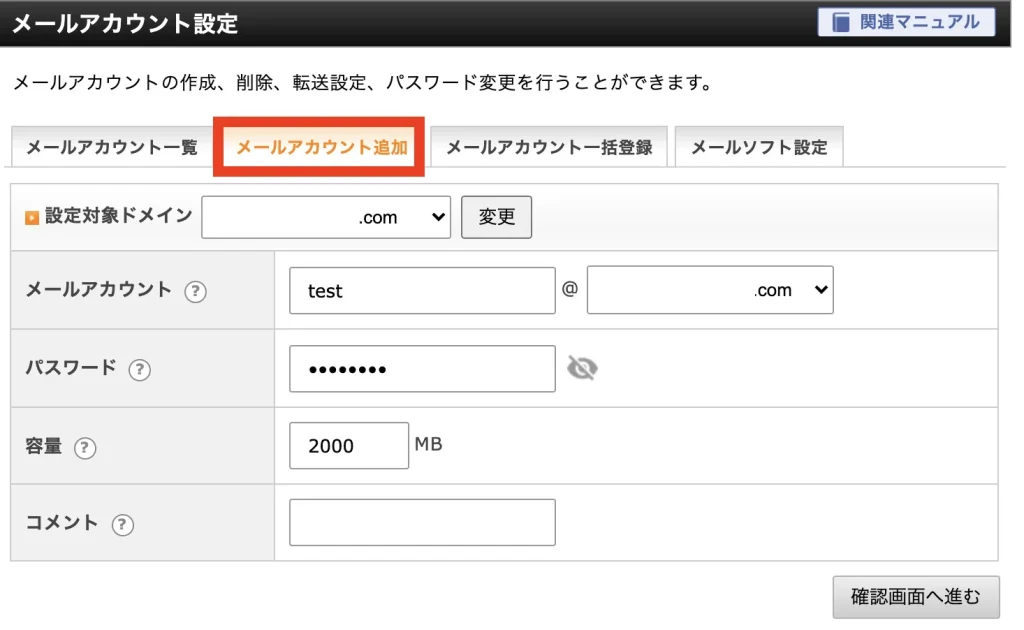
- 「メールアカウントの追加」ボタンをクリック
- 以下の必要な情報を入力します。
- メールアドレス: 新しく作成したいメールアドレス名を入力します(例:
info@example.com) - パスワード: メールアカウントのログインに使用するパスワードを設定します。できるだけ強力なパスワードを設定しましょう。
- 容量: メールボックスの容量を指定できますが、特に理由がなければデフォルトの設定のままで構いません。
- メールアドレス: 新しく作成したいメールアドレス名を入力します(例:
- 入力が完了したら、「確認画面へ進む」をクリックし、設定内容を確認後「追加」をクリックします。
これで、XServer上でメールアドレスの作成が完了します。
メールアドレスとパスワードのメモを取る
作成したメールアドレスと設定したパスワードは、後ほどOutlookの設定画面で使用します。これらの情報は忘れないようにメモを取っておきましょう。
POP3とIMAPの違いは?
Outlookでメールを設定する際に、まず「POP3」か「IMAP」かを選ぶ画面に出くわします。では、この二つは何が違うのでしょうか?
POP3は、受信したメールをサーバーからダウンロードして、端末に保存する仕組みです。サーバーからダウンロード後、メールは端末にのみ保存されるため、複数のデバイスでのメール管理が難しい場合があります。
一方、IMAPは、サーバー上にメールを保管し、端末間で同期させる方式です。複数のデバイスで同じメールを管理できるため、パソコンやスマートフォンでメールを確認する人には便利です。
このように、IMAPの方が利便性が高いため、初心者の方にはIMAPを選ぶことをおすすめします。
実際にOutlookを使ってみたら、メールもスケジュール管理もラクになった!ただ、最初の設定がちょっと面倒だったから、この本でサクッと勉強するといいかも!
Microsoft Outlook 2019(Outlook 365)アカウントの設定方法
OutlookでXServerのメールを設定する際、具体的な手順をステップごとに解説します。
1.Outlookを起動
初めてOutlookを利用する場合
メールアドレスを入力し、「詳細オプション」をクリック。
「自分で自分のアカウントを手動で設定」にチェックを入れ、接続ボタンを押してください。

すでにOutlookを利用中の場合
Outlookを立ち上げ、「ファイル」をクリックします。

「アカウントの追加」をクリックします。

メールアドレスを入力し、「詳細オプション」をクリック。
「自分で自分のアカウントを手動で設定」にチェックを入れ、接続ボタンを押してください。

2.アカウントの種類をクリック
アカウントの種類を「POP」もしくは「IMAP」をクリックします。

3.アカウントの設定
アカウントの設定情報を入力します。入力後は「次へ」をクリックします。

| サーバー | 設定完了メールに記載されている「メールサーバー」を入力してください。※サーバーパネル内「サーバー情報」に記載の“ホスト名”と同一です。 例)sv***.XServer.jp |
|---|---|
| ポート | 995 ※IMAPの場合は993 |
| このサーバーは暗号化された接続(SSL/TLS)が必要 | チェック 【あり】 |
| セキュリティで保護されたパスワード認証(SPA)でのログオンが必要 | チェック 【なし】 |
| サーバー | 設定完了メールに記載されている「メールサーバー」を入力してください。※サーバーパネル内「サーバー情報」に記載の“ホスト名”と同一です。 例)sv***.XServer.jp |
|---|---|
| ポート | 465 |
| 暗号化方法 | SSL/TLS |
| セキュリティで保護されたパスワード認証(SPA)でのログオンが必要 | チェック 【なし】 |
4.パスワードの入力
パスワードを入力し、「接続」をクリックします。

5.追加完了
「アカウントが正常に追加されました」と出たら、「完了」を押して画面を閉じ、続けてSMTP認証設定を行ってください。

SMTP認証設定方法
1.「ファイル」をクリック
メイン画面の「ファイル」をクリックします。

2.「アカウント設定」をクリック
「アカウント設定」のメニュー内にある、「プロファイルの管理(O)」をクリックします。

3.「変更」をクリック
メールアドレスを選択して「変更」をクリックします。

4.「詳細設定」をクリック
「詳細設定(M)」をクリックします。

5.「送信サーバー」タブをクリック
「送信サーバー」タブをクリックします。
「送信サーバー(SMTP)は認証が必要(O)」と、「受信メールサーバーと同じ設定を使用する(U)」の2か所にチェックが入っていることを確認し、「OK」をクリックします。

IMAPで設定した場合 ※追加で以下の設定が必要です
1.「ファイル」をクリック
メイン画面の「ファイル」をクリックします。

2.「アカウント設定」をクリック
「アカウント設定」のメニュー内にある、「アカウント名と同期の設定(N)」をクリックします。

3.ルートフォルダーのパスを入力
「フォルダー設定」の「ルートフォルダーのパス」に『inbox』と入力し、「次へ」をクリックして画面を閉じてください。

設定後に注意すべき点
Outlookでのメール設定が完了した後も、いくつか注意点があります。まず、メールの送受信がうまくいかない場合、サーバー情報の入力ミスやポート番号の設定が原因であることが多いです。再度、設定を確認し、正しい情報が入力されているかチェックしましょう。
また、セキュリティ設定も重要です。特に、SSL/TLSの暗号化を有効にして、安全な通信を確保することをおすすめします。これにより、第三者による不正アクセスを防ぐことができます。
最後に、定期的にOutlookのソフトウェアをアップデートすることで、最新のセキュリティ機能を利用し、安全にメールを管理できるようにしましょう。
XserverのメールをOutlookで使うなら、バックアップ用に外付けSSDがあると安心!データ消失を防げるし、速度も速い!
まとめ
今回は、XServerのメールをOutlookで設定する方法についてお伝えしました。
- XServerのメールをOutlookに設定する際は、IMAPの設定がおすすめです。
- 受信サーバーや送信サーバーの設定は、XServerから提供された情報を正確に入力する必要があります。
- 設定後は、セキュリティ設定を見直し、SSL/TLSを有効にすることが重要です。
これらの手順をしっかり踏めば、メールの送受信がスムーズに行えるようになるでしょう。
PR
クラウドストレージを使いたい企業様・個人事業主向けクラウドストレージサービス「XServerDrive」
アカウント追加無料でトライアルもOKなので、クラウドを試してみたい方はぜひ公式サイトよりお試しください。
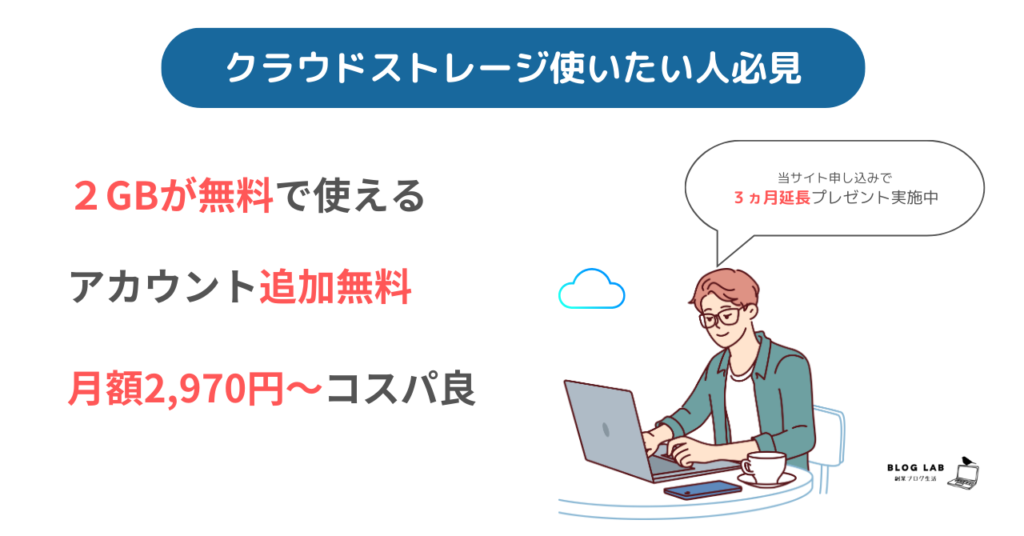
お客様とのデータやり取りも安心なので、2GB無料トライアルもあるので気軽に使ってみてね
当サイトからエックスサーバーを申込みしてくれた人限定
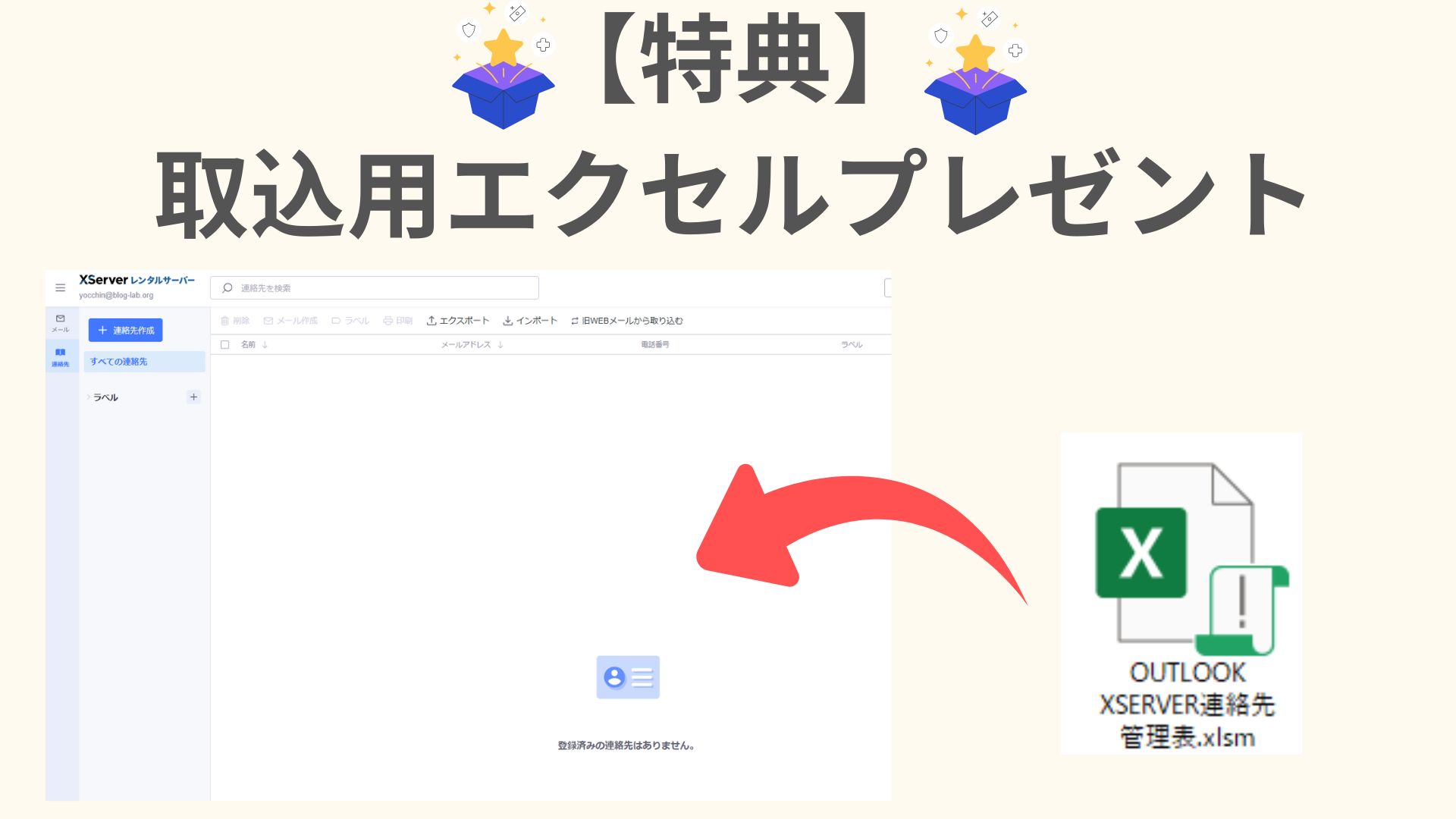
OutlookやXSERVERへの連絡先登録が超簡単エクセルデータプレゼント
- ✅ エクセル管理表から簡単にOutlook連絡帳へ登録OK
- ✅ ブラウザ版XServer連絡先にもに変換可能なマクロ付き
個人事業主やブロガーならこちら
co.jpドメインも無料の法人向けサーバーはこちら
上記リンクから申し込み時に、取次店コード「XAF05S」を入力して登録後にお問い合わせページから連絡してください。