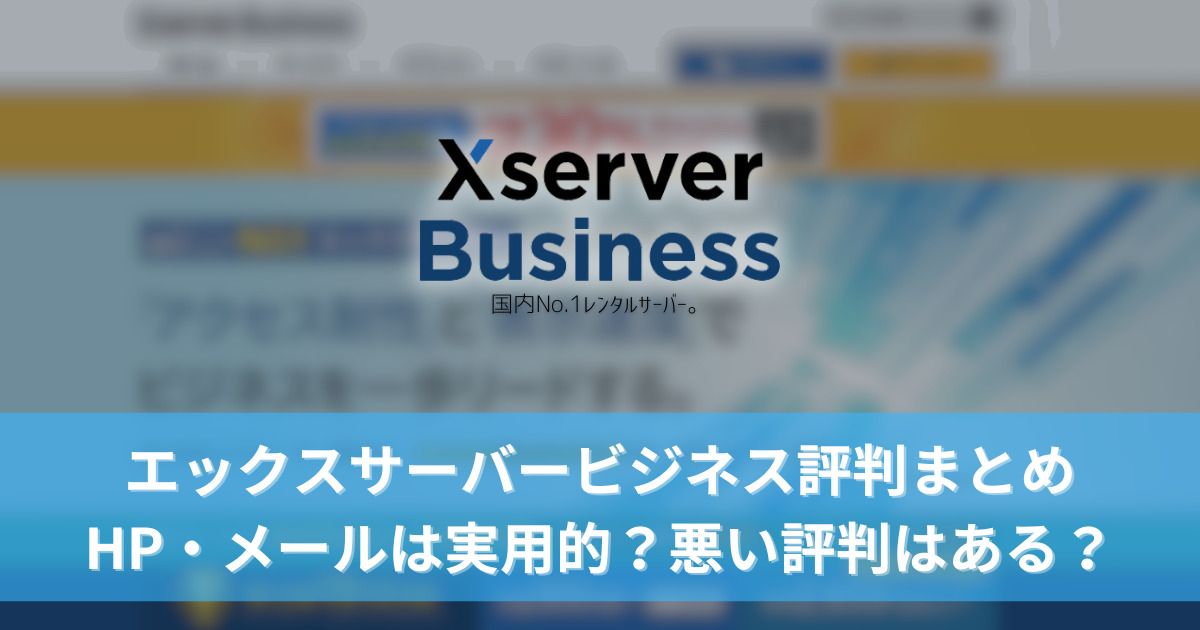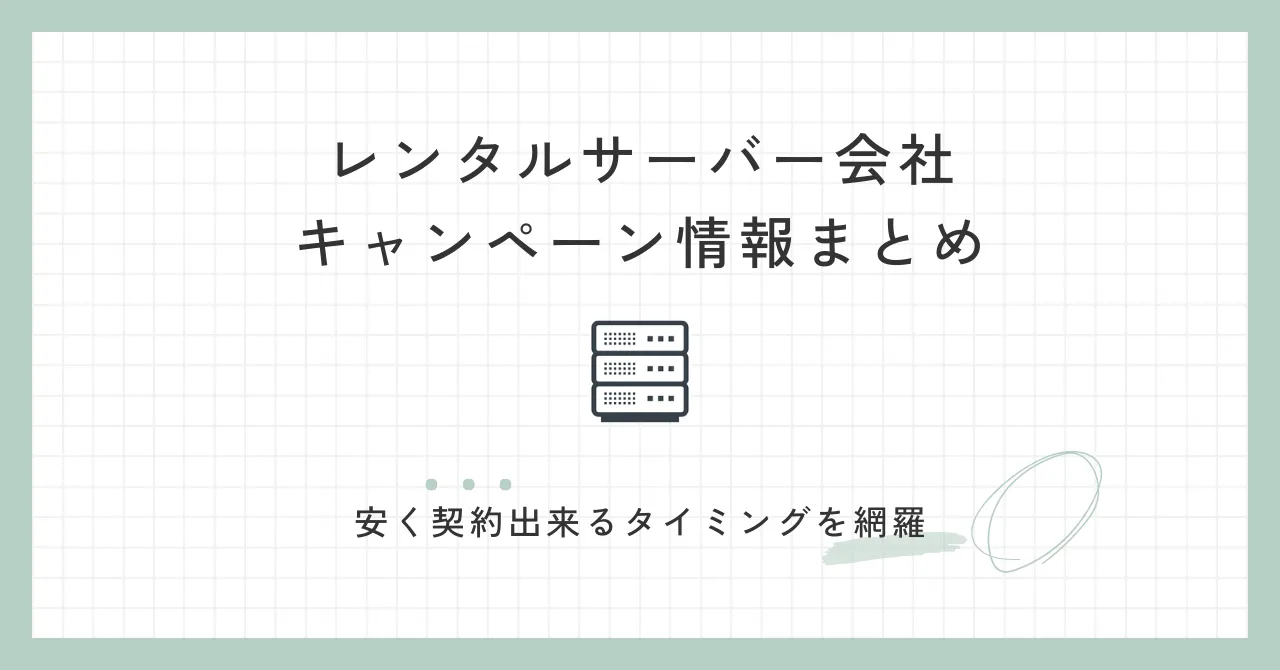WordPressでブログを始めたいんだけど何をしていいか分からない。簡単に出来る方法ってあるのかな…
今回は、こんな疑問にお答えします。
本記事の内容
1.そもそもWordPressとは
2.WordPressには2種類ある
3.WordPressを利用するうえでのメリット・デメリット
4.WordPressでブログを開設するために必要なもの
5.WordPressブログの始め方
6.WordPressの初期設定方法
この記事を書く僕は、ブログ歴3年。月収は30万円を超えています。

<プロフィール>
✔しごとFUNくらぶ運営者
✔会社員副業ブロガー
✔WordPressテーマ7つ使い検証・情報発信
ブログって頑張ればお小遣い程度に稼げることが出来るよ。と知り合いに言われたけど実際に
「WordPressを始めたいけど、開設するのが難しそう…」と考える人も多いでしょう。実は自分、パソコン触るのが苦手なんだよなぁ…って操作方法に戸惑うことがあるかもしれません。
そこで今回は、WordPressブログの始め方を初心者でもわかりやすいように画像を使って解説します。WordPressの基礎知識をおさらいしつつ、WordPresブログを開設していきましょう。
目次
そもそもWordPressとは
WordPressってそもそも何?
WordPressとは、誰でも簡単にウェブサイト(ブログ)を作成することが出来るシステムのことです。通常、ブログを開設する場合、HTMLやCSSといったプログラミングの知識が必須とされています。
しかし、WordPressを利用すれば専門知識が不要となり、誰でも簡単にブログを開設できるのが大きな特徴です。
そのため、世界中の多くのサイトで利用されています。
当サイトもWordPressを利用して、ブログ運営をしているよ。
また、専門知識が不要なだけではなく、直感的にわかりやすい操作性も人気のひとつです。パソコンに不慣れな人でも、簡単にブログを書くことが出来るんです。
WordPressには2種類ある
WordPressには、無料版「WordPress.com」とソフトウェア版「WordPress.org」の2種類があります。違いは、以下のとおりです。
| WordPress.com | WordPress.org | |
| 費用 | 無料 | 月額1000円程度 |
| カスタマイズ性 | 低い | 高い |
| デザイン性 | 低い | 高い |
| 収益化 | 制限あり | 制限なし |
| SEO | 対応しにくい | 対応可能 |
表で違いがわかるようにブログでの収益化を目指すなら、ソフトウェア版であるWordPress.orgの利用がおすすめです。制限なく広告を記載できるので、販売したい商品を紹介しやすいでしょう。
今回WordPressの開設方法は、ソフトウェア版を紹介します!
WordPressを利用するうえでのメリット・デメリット
WordPressを利用するうえでのメリットやデメリットは、以下のとおりです。
WordPressを利用するメリット
プログラミングの知識がなくてもブログを作成できる
カスタマイズ性が高いため、目的に応じたサイトを開設できる
デザインテーマが豊富にあるため、見た目にこだわれる
SEOに有利であるため、無料ブログより上位表示しやすい
WordPressを利用するデメリット
維持費がかかる
疑問点は自分で解決する必要がある
セキュリティ対策が必須である
WordPressは、カスタマイズ性やデザイン性が高いことから、自分の好みに合わせたブログを作成できます。お問い合わせフォームを設置したり、好きな位置に広告を掲載したりすることも可能です。
一方、WordPressは無料ブログのように運営会社がサポートしてくれないので、問題が起きても自分で解決しなければいけません。また、数多くの利用者がいることから、スパムの標的にされやすい点にも注意が必要です。
(ふきだし)
ただし、事前にセキュリティ対策をしておけば、問題なく使用できますよ!
WordPressでブログを開設するために必要なもの2つ
WordPressでブログを開設するためには、以下の2つが必要です。
レンタルサーバー
独自ドメイン
①レンタルサーバー
レンタルサーバーとは、名前の通りサーバーをレンタルするサービスのことです。そもそもサーバーとは、さまざまなデータを保管・配信するための「場所」のこと。
「レンタルサーバー=ブログに関する情報を保管する場所」と考えておくといいでしょう。
なお、レンタルサーバーにも色々と種類がありますが、高速×低価格なConoHa WINGコノハウイングがおすすめです!
Conoha WINGがおすすめの理由
国内最速を誇るスピード
初心者にも優しい低価格
独自ドメインが永久にタダ
使いやすい管理画面
大手GMOの運営で信頼性◎
Conoha WINGの一番の魅力は、国内最速を謳うたう圧倒的なスピードです。最新のハイスペックサーバーを採用しており、高速レスポンスを実現しています。高品質なこともあり、初心者だけでなく上級者にも人気のサーバーです。
SEOにおいてサイトスピードはとても重要。検索順位にも影響があるので、しっかり対策が必要です。
(ふきだし)
サイトの表示が速いと、ユーザーの離脱も防げます!
他にも必要な機能はすべて揃っているので、Conoha WINGを契約しておけば初心者も安心してブログを開設できます!またConoha WINGは、業界超大手のGMOグループが運営しているので信頼も大きいでしょう。
期間限定キャンペーンでさらにお得に!
(ConoHa画像差し込み)
Conoha WINGでは、2023年1月31日16時まで「Webサイト制作応援キャンペーン」を実施中!「利用料金最大50%OFF」で使えます。
そして、独自ドメインが2つも永久無料。コスパ最強なのに、サーバーの処理速度も国内最速という鬼スペック。ブログをやろうか迷ってるなら、このチャンスを逃さず申し込みましょう。
\ キャンペーンページを見てみる /
ConoHa WING 公式サイト(広告リンク)
キャンペーン詳細
| キャンペーン名 | Web制作応援キャンペーン |
| 実施期間 | 2023年1月31日(火)16時まで |
| キャンペーン内容 | 月額660円から使える + 独自ドメイン2つ無料 |
| 適用条件 | ・WINGパック「ベーシック」プランの申し込み・12ヶ月以上の新規契約 |
②独自ドメイン
独自ドメインとは、世界にたった1つのオリジナルドメインのことで、自身のWebサイトがインターネット上のどこにあるのかを示す役割があります。
※当サイトでいうと、こちらの部分がドメインに該当します!
独自ドメインを取得すれば、Webサイトの信頼度が向上するほか、SEO対策にも有利です。ただ、独自ドメインを所有すると年間1000円程度の維持費が発生したり、設定に手間がかかったりする点には注意しないといけません。
なお、アフィリエイトを行ううえで独自ドメインの利用がおすすめな理由については、以下の記事で詳しく解説しています。併せて読んでみてください。
WordPressブログの始め方
まず、WordPressをインストールするところまで終わらせましょう。
WordPressをインストールするまでの手順
レンタルサーバーを借りる
独自ドメインを決める
WordPressをインストールする
ここでは、ConoHa WINGを使ったWordPressのインストールまでの手順を紹介します。ConoHa WINGなら約15分で全ての設定が完了するので、サクッと終わらせましょう。
Conoha WINGの設定手順
(下記からSWELLのステップ機能使う)
STEP1
Conoha WINGにアクセス
まずはConoHa WING(広告リンク)のトップページから「今すぐ申し込み」をクリックします。
公式 ConoHa WING(広告リンク)
(操作画面の差し込み)
STEP2
アカウントを作成
①メールアドレスと②パスワードを入力し、「次へ」をクリックします。
(操作画面の差し込み)
STEP3
料金プランを選択
契約したい料金プランと契約期間を選びましょう。
(操作画面の差し込み)
個人的なおすすめプランはこちら。
料金タイプ WINGパック
契約期間 12ヶ月以上
プラン ベーシック
ブログを運営して短期間で成果を出すのは、なかなかハードルが高いです。本気で稼ぐことを考えてるのであれば、少し勇気を出して12ヶ月以上を選ぶことをおすすめしています。
STEP4
初期ドメインとサーバー名を決める
料金プランを選択したら、次は「初期ドメイン」と「サーバー名」を決めます。
(操作画面の差し込み)
初期ドメイン 適当でOK
サーバー名 適当でOK
分かりやすいように、ブログ名に関連した名前を入力するのがいいですが、正直適当でもOKです。サラッと先に進みましょう。
STEP5
独自ドメイン取得とWordPressのインストール
ここから「独自ドメイン取得」と「WordPressのインストール」の設定に入りますが、「WordPressかんたんセットアップ」を利用すればすぐに設定が完了します。
(吹き出し)
難しいことは一切なし!
WordPressかんたんセットアップで「利用する」を選択します。
(操作画面の差し込み)
次に4つの項目を入力していきます。
(操作画面の差し込み)
簡単に各項目を解説するとこの通り。
| 作成サイト用新規ドメイン | あなたのブログに使う独自ドメイン(例:extage-marketing.co.jp) | あとから変更不可 |
| 作成サイト名 | あなたのブログ名 | あとから変更可能 |
| WordPressユーザー名 | ワードプレスにログインする時のユーザー名 | あとから変更可能 |
| WordPressパスワード | ワードプレスにログインする時のパスワード | あとから変更可能 |
特に重要なのは「作成サイト用新規ドメイン」です。 Conoha WINGのWINGパックは独自ドメインが無料で取得できます。自分の好きなドメインを入力+選択しましょう。
(操作画面の差し込み)
ただし、独自ドメインは一度取得したら変更できないので、しっかりと考えたうえで選ぶといいでしょう。
(ふきだし)
ちなみに他の人が使ってるドメインは取得できません!早いもの勝ち!
STEP6
入力事項を確認して次へ進む
ここまで入力すれば、「次へ」をクリックします。
(操作画面の差し込み)
STEP7
契約者情報の入力
必要事項を全て入力していきましょう。
(操作画面の差し込み)
種別
氏名
性別
生年月日
国
住所
電話番号
STEP8
入力情報を確認し「次へ」
ここも全て入力したら「次へ」をクリックします。
(操作画面の差し込み)
STEP9
認証コードの送信
本人確認のため、認証コードの入力が必要となります。
(操作画面の差し込み)
携帯電話番号を入力して、「SMS認証」をクリックしましょう。
(ふきだし)
電話よりもSMSの方が簡単なのでおすすめです!
STEP10
認証コードの入力
入力した携帯電話番号宛に届いた認証コードを入力し、「送信」をクリックします。
(操作画面の差し込み)
STEP11
支払方法の設定
最後に支払方法の入力をしていきます。
(操作画面の差し込み)
必要事項全てに入力していきましょう。
カード名義
カード番号
有効期限
セキュリティコード
STEP12
申し込み完了!!
全て入力して、間違いがないことを確認できたら「お申し込み」をクリックして完了です!
(操作画面の差し込み)
インストールできたWordPress情報が表示されるので、念の為メモしておきましょう。
(操作画面の差し込み)
確認したら「閉じる」をクリックすれば完了です!
(操作画面の差し込み)
(ふきだし)
お疲れ様でした!
これで取得した独自ドメインにアクセスすると、あなたのブログが表示されているはずです。
(操作画面の差し込み)
初期状態のサイト
WordPressの初期設定方法
WordPressブログのやっておくべき初期設定を紹介します。最低限これだけは完了しておけば、あとは慣れたら追加する感じでOKです!
初期設定は全部で7つ
サイトURLを「http→https」に変更する ※必須
パーマリンクを設定する ※必須
プラグインを入れる
Googleアナリティクスを設定する
サーチコンソールを設定する
WordPressテーマを決める
ASPを無料登録で登録する
サイトURLを「http→https」に変更する
まず、サイトURLのSSL化を行いましょう。
SSL化とは
通信を暗号化すること。第三者が情報を取得したとしても内容を把握できないため、個人情報の流出や改ざんを防げます。
「https://~」で始まるURLは「セキュリティ保護がされているURL」という意味で、全世界的にも標準になっています。なので、ブログを始めるなら、この設定は必ず行っておかなければいけません。
サイトURLの設定方法
まずサーバー側でSSLを有効にします。
(操作画面の差し込み)
左下にこのようなポップアップがでれば、設定完了です!
(操作画面の差し込み)
設定手順
ConoHa WINGのコントロールパネルにログイン
サイト管理をクリック
サイト設定をクリック
WordPressのタブを選択
かんたんSSL化の「SSL有効化」をクリック
設定完了!
次にワードプレスの設定を変更します。WordPressにログインしたら、メニューバーから「設定」→「一般」をクリックします。
(操作画面の差し込み)
WordPressアドレス(URL)とサイトアドレス(URL)を、「https://~」に変更しましょう。
(操作画面の差し込み)
このあと「変更を保存」ボタンをクリックすれば完了です。
ここまでの作業
サーバー側のSSLを有効化する
WordPress側のサイトURLを「https://〜」に変更する
この設定変更をすることで、SSL化が有効となります。
SSL化の反映には約1時間程度かかる場合があります。まれに「無効なURLです」と表示される場合がありますが、問題ないのでスルーでOKです。
パーマリンクを設定する
次に、パーマリンクの設定を行いましょう。パーマリンクとは、ブログのページごとに設定されているURLのことです。「パーマリンク」=「記事URL」と覚えておくといいでしょう。
パーマリンクは、ブログを作成する前に設定しておく必要があります。なぜなら、Googleがパーマリンクの設定を重要視しているから。つまり、適切に設定されたパーマリンクのほうが、Googleの評価を得られやすくなり、SEO対策にも有効になります。
パーマリンクの設定方法
メニューバーから「設定」→「パーマリンク設定」をクリック。
(操作画面の差し込み)
ワードプレスの管理画面からパーマリンクの設定
カスタム構造にチェックをいれて、「/%postname%/」を選びましょう。(もし選択肢になければ、直接入力してください)
(操作画面の差し込み)
パーマリンクの設定
選択し終わったら、「変更を保存」をクリックすれば完了です。
設定作業
WordPressメニュー → 設定 → パーマリンク
カスタム構造にチェックを入れる
空欄に「/%postname%/」と入力する
「変更を保存」をクリック
プラグインを入れる
パーマリンクの設定が完了したら、プラグインを入れていきましょう。プラグインとは、「WordPressブログを使いやすくするオプション」みたいなものです。
例えば、ブログのセキュリティを強化してくれたり、スパムコメントを除去してくれたりするプラグインもあります。
そのため、WordPressの初期設定で必須ではありませんが、必要なプラグインは早めに導入するのがおすすめです。
おすすめのプラグイン
Akismet:スパム対策
SiteGuard WP Plugin:不正ログイン対策
BackWPup:自動バックアップ
All in one SEO:SEO対策の強化
(ふきだし)
プラグインを追加することで、より安心してブログを運営できます!
プラグインの設定方法
まず、メニューバーより「プラグイン」→「新規追加」を選びましょう。そして、右上にある検索窓にブログに導入したいプラグイン名を入力します。
入れたいプラグインが表示されたら、「今すぐインストール」をクリックして、「プラグインを有効化」を押したら完了です。
Googleアナリティクスを設定する
Googleアナリティクスは「ブログのアクセス分析ツール」です。日頃からブログの状況を確認しておくことで、改善策や記事の反応をチェックできます。
アナリティクスにできること
ブログをどれだけ見てもらえているか
性別・年齢・地域…など、 どんな人が見ているか
スマホ・PC なにを使って見ているか など
最初は意味がわからないかもですが、ブログを続けていくなら絶対に必要なので設定しておきましょう。
サーチコンソールを設定する
Googleアナリティクスの設定が完了したら、サーチコンソールの設定も行いましょう。サーチコンソールとは、キーワード分析ツールです。新規記事を作成するときだけではなく、既存記事をリライトする際にも使用します。
サーチコンソールにできること
ブログで書いた記事がどの順位なのか調べる
ブログの記事が何のキーワードで検索されたか調べる
ブログが検索順位を下げる問題が無いか検証できる
ブログのアクセスをアップさせて成長させるために、サーチコンソールは絶対に必要なツールです。
WordPressテーマを決める
そして、WordPressのテーマを決めましょう。WordPressのテーマとはブログの型のことで、有料と無料の2種類があります。
簡単に言うと、何もしなくてもクオリティーが高いブログになるのが有料テーマ。無料テーマは最低限の形にはなりますが、有料には機能面で劣ります。
個人的にはこのサイトでも利用しているSWELLが最強です。初心者でも簡単におしゃれなブログを作成できます。
SWELLの魅力については、以下の記事で詳しく解説しているので併せて読んでみてくださいね!
あわせて読みたい
ASPを無料登録で登録する
ブログで稼ぎたい場合には、「ASP」を理解する必要があります。APSとは、あなたのブログに企業の商品広告を掲載して売れると報酬がもらえる仕組みです。多くのブロガーは、企業の商品を販売することで収益化しています。
Googleアドセンスを利用している人の中には、「ASPは必要ない」と思っている人がいるかもしれません。しかし、結論から言うとアドセンスだけでは稼げる金額が少ないため、収益化するのは難易度が高いといえるでしょう。
収益の柱を増やす意味でも、複数の広告を扱えるほうが有利です。また、ASPはアドセンスより報酬が多いことも特徴の1つ。多いモノでは1契約で数万円の広告まであります。ASPは無料で利用できる広告なので、無料登録しておきましょう!
無料登録しておくべきASP一覧
A8.net(広告リンク) ⇒ 案件が多く扱いやすい
afb(アフィb)(広告リンク) ⇒ 案件が多く扱いやすい
バリューコマース(広告リンク) ⇒ 上記2つのサイトにない案件がある
アクセストレード(広告リンク) ⇒ 転職系で利用している
もしもアフィリエイト(広告リンク) ⇒ 好条件の案件が多い
ASPに関する詳細は、以下の記事で詳しく解説しているので、併せてチェックしてみてくださいね!
あわせて読みたい
【まとめ】Wordpressブログを始めて夢を実現しよう!
今回は、WordPressブログの始め方を解説しました。
本記事の要約
そもそもWordPressとは
WordPressには2種類ある
WordPressを利用するうえでのメリット・デメリット
WordPressでブログを開設するために必要なもの2つ
レンタルサーバー
独自ドメイン
WordPressブログの始め方
WordPressの初期設定方法
サイトURLを「http→https」に変更する
パーマリンクを設定する
プラグインを入れる
Googleアナリティクスを設定する
サーチコンソールを設定する
WordPressテーマを決める
ASPを登録する
ブログで稼ぎたいならWordPress一択です。まずは無料ブログでスタートしたいと考えるかもですが、それは「稼ぐ」という目的を達成するためには遠回りになります。
(ふきだし)
僕も昔は無料ブログから開始して、結局WordPressブログに移行するという無駄な時間を過ごしました。
なので、本気でブログで収益を出したいのであれば、迷わずWordPressでブログをスタートさせましょう。初期費用も年間1.2万円程度なので、月に1000円の収益が出れば回収可能です。
なお、WordPressの開設方法や稼ぎ方をYouTubeでも詳しく解説しています。こちらも併せてチェックしてください。
\ キャンペーンページを見てみる /
ConoHa WING 公式サイト(広告リンク)