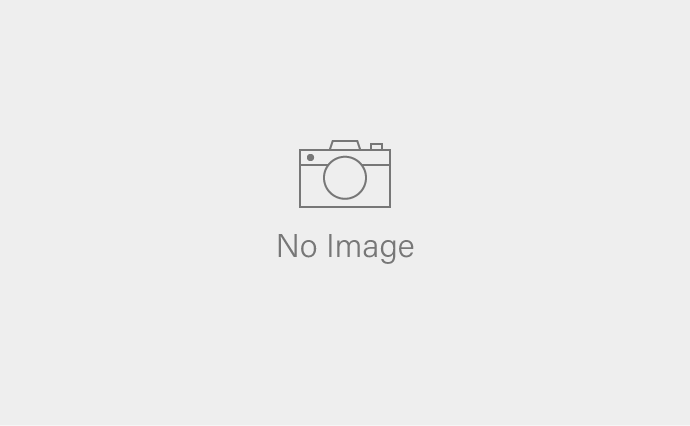これを使ったら、もう普通のマウスには戻れない。
「MX ERGO S」は、そんな魔法のようなトラックボールマウスです。
手首が痛くなる…。肩が凝る…。
長時間作業をするたびに、そんな悩みを抱えていませんか?
私もそうでした。
でも、この「MX ERGO S」に出会ってから、マウス作業の世界が一変しました。
圧倒的な快適さ、正確な操作感。
しかも、自分好みにカスタマイズできるから、使えば使うほど手になじんでいく。
この記事では、MX ERGO Sを120%使いこなすためのカスタマイズ術と、
ボール掃除を劇的にラクにする裏技まで、たっぷりご紹介します!
今、少しでも「いいな」と思ったあなたへ。
この記事を読んで、MX ERGO Sを購入する検討材料にしてみてください。
MX ERGOメンテにお困りの方はコレが鉄板!
目次
MX ERGO Sってどんなマウス?(基本レビュー)
すでにご存知の方も多いと思いますが、まずはMX ERGO Sの基本をおさらいしましょう。

まずは、MX ERGO Sがどんなマウスなのかを簡単にご紹介。
特徴をざっくりまとめると…
- トラックボール式だから、マウス本体を動かさずに操作できる
- 傾斜20°のエルゴノミクス設計で、自然な手首角度をキープ
- 専用アプリ(Logi Options+)で自由自在にカスタマイズ可能
一番のポイントは、
「手を動かさない」=「疲れない」というところ。
実際、私は1日8時間以上使っても、手首や肩の痛みがほぼ消えました。
より詳細な開封レビューや基本的な使い勝手については、以下の記事も参考にしてみてください。
さて、基本を押さえたところで、いよいよMX ERGO Sを「使いこなす」ための本題に入っていきましょう!
【基本編】MX ERGO Sのボタン説明
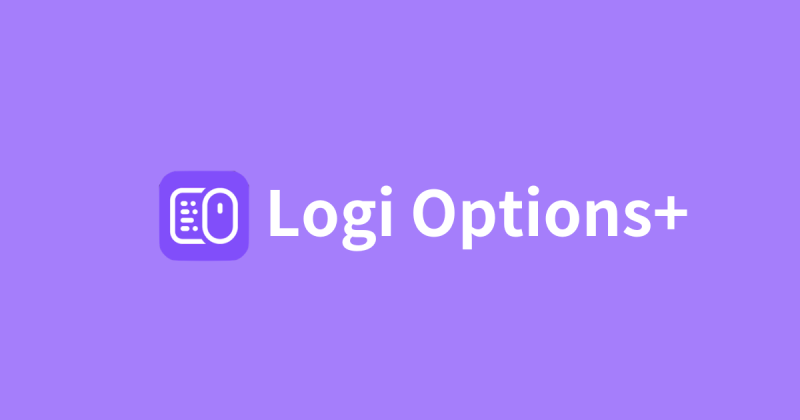
MX ERGO SではLogi Opitions+を使用することで、いろんな操作が出来るようになります。
まずはMX ERGOの“ボタン”について説明。
たとえば――

- 親指のところのボタン(DPIボタン)
- クリックの横についてる小さいボタン2つ(拡張ボタン)
- 真ん中のクルクル(ホイール)を押し込む“中ボタン”
- ホイールを左右に傾ける“チルト”
これらに好きな動きを割り当てられます。
定番カスタマイズ例
▼ コピー&ペーストをボタン一発で!

- 小さい拡張ボタン上:コピー(Ctrl+C)
- 小さい拡張ボタン下:ペースト(Ctrl+V)
このセット、本当に神。Excelやメール、SNSなどで「コピペ」しまくる人はこれだけで一気に作業スピード爆上がりです。
ブラウザ・Excelなどでそれぞれ変更できるから用途によって自由に設定出来るよ
▼ ウィンドウの切り替えもラクラク
- 親指ボタン(DPIボタン)に「ウィンドウ切り替え(Alt+Tab)」をセット
パッと他の画面に移動したいときに便利すぎる!
もちろん「Enter」や「削除」などよく使うキーを入れてもOK。
▼ 横スクロールもワンタッチ

- ホイールを左や右に倒す(チルト)→「横スクロール」や「タブ切り替え」
横長の表やたくさんタブを開いてる時に、これがあると無敵です。
特にオススメなカスタマイズポイント
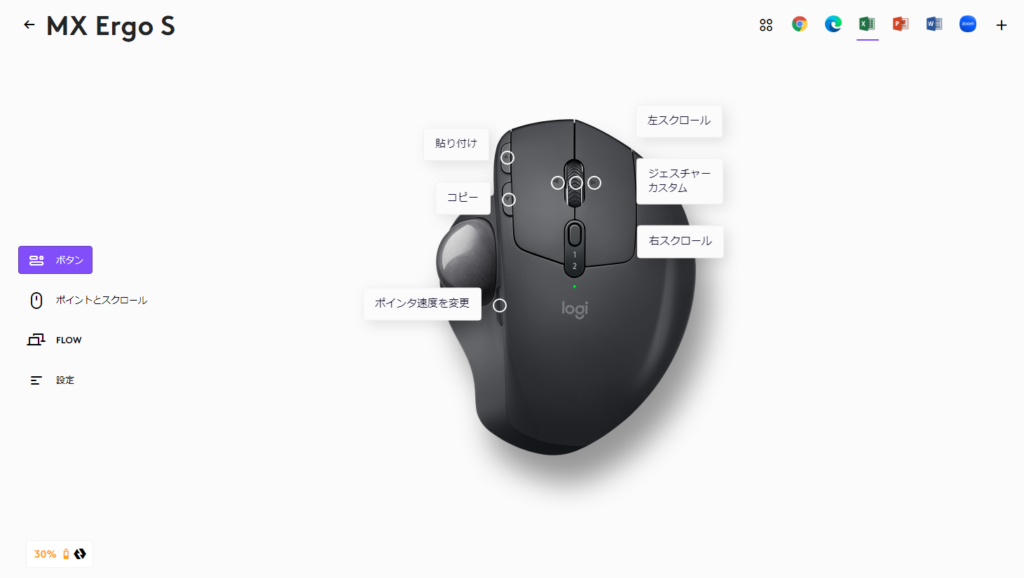
- ポインター&スクロール設定の微調整 微妙なカーソル速度を、自分好みに完璧に合わせられる!
- ボタンの割り当て変更 よく使うショートカット(例:戻る・進む・コピー・ペースト)をボタンに割り当てれば、仕事のスピードが段違いに!
たったこれだけで、
「え、なんで今まで普通のマウス使ってたんだろう…?」と本気で思いました。
カスタマイズは超カンタン。
しかも設定は即座に反映されるので、失敗を恐れずどんどん試してOK!
💡 おすすめボタンカスタマイズ例(Excel用)
| ボタン | 割当例 | 活用シーン |
|---|---|---|
| 左クリック上の小ボタン | コピー(Ctrl+C) | セルをコピーするときに手を離さず操作できて便利 |
| 左クリック下の小ボタン | 貼り付け(Ctrl+V) | よくあるCtrl+Vをワンアクションで |
| ホイール押し込み | 「ジェスチャー機能」 | 押しながらマウスを動かして複数のショートカットを割当可能 |
| ホイール左右 | 「左右スクロール」 | 大きな表を扱う時に横移動が超ラクに! |
| 親指下ボタン | ウィンドウ切替(Alt+Tab) または ポインタ速度切替 | 複数ファイル切替やマウス移動距離の最適化に |
設定方法:
- Logi Options+を起動し、MX ERGO Sを選択。
- カスタマイズしたいボタンをクリック。
- 割り当てたい機能を選択肢から選ぶ。
- [スクリーンショット:ボタン選択画面]
- [スクリーンショット:機能選択画面]
3. ジェスチャーコントロールで操作を加速!
特定のボタン(例:ホイールボタン)を押しながらマウスを上下左右に動かすことで、4つの異なるアクションを実行できるのが「ジェスチャーコントロール」です。
- 設定例:
- 上: ウィンドウを最大化
- 下: デスクトップを表示
- 左: アプリケーション切り替え(Alt+Tab)
- 右: スタートメニューを開く
これもLogi Options+のボタン設定画面から簡単に割り当てられます。慣れると手放せない機能です! * [スクリーンショット:ジェスチャー設定画面]
4. アプリケーションごとの設定で効率最大化
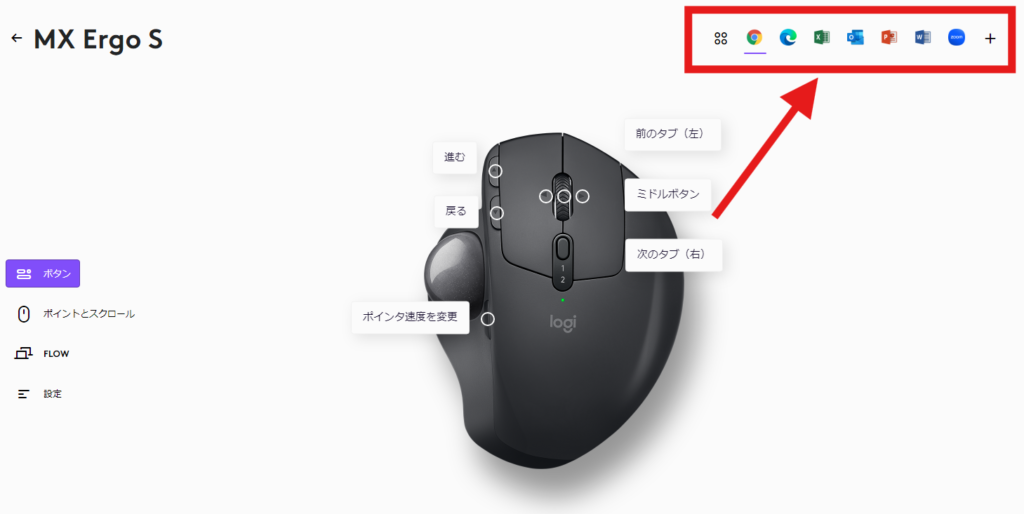
Logi Options+のすごいところは、使用中のアプリケーションに合わせてボタンの割り当てを自動で変更できる点です。
- 例:
- ブラウザ使用時: 戻る/進むボタンはそのまま、ホイールボタンでタブを閉じる。
- Excel使用時: 戻る/進むボタンにコピー/ペースト、ホイールボタンでセルの書式設定を開く。
- Photoshop使用時: 戻る/進むボタンによく使うツール(ブラシ、消しゴムなど)、ホイールボタンでズームイン/アウト。
右上の「アプリケーション固有の設定を追加」から設定できます。よく使うアプリに最適化してみてください。
5. ポインター&スクロール設定の微調整
- ポインター速度: トラックボールの操作に慣れてきたら、少し速度を上げてみると、より少ない動きでカーソルを大きく動かせます。プレシジョンモードと組み合わせれば、細かい作業も高速な移動も両立できます。
- スムーズスクロール: 有効にすると、Webページなどのスクロールが滑らかになりますが、好みによってはオフにする人もいます。試してみて、しっくりくる方を選びましょう。
MX ERGO Sをさらに使い倒す!応用的な使い方&活用術
もっと深くMX ERGO Sを楽しみたいなら、ぜひ知っておいてほしい小技があります。
それが――
ボールの掃除が劇的に楽になる「MXERGOボール着脱スティック」

トラックボールマウスの唯一の弱点。
それは、ボールにゴミがたまりやすいこと。
でも大丈夫。
専用アイテム「MXERGOボール着脱スティック」を使えば、
たった数秒でボールを取り外して掃除できるんです!
これを使えば、
- 指で無理に外そうとしてボールを傷つける心配なし!
- 定期的なメンテナンスが超簡単!
MX ERGO Sを長く大事に使いたいなら、絶対に持っておきたい必須アイテムです。
使い方: スティックの吸盤部分をボールに押し当て、軽く持ち上げるだけ。驚くほど簡単にボールを取り外せます!装着も押し込むだけ。

このスティックがあるだけで、MX ERGO Sのメンテナンス性が格段に向上します。正直、Logicoolに標準で付けてほしいレベルの便利アイテムです。Amazonなどで購入できます。
2. プレシジョンモードを使いこなす
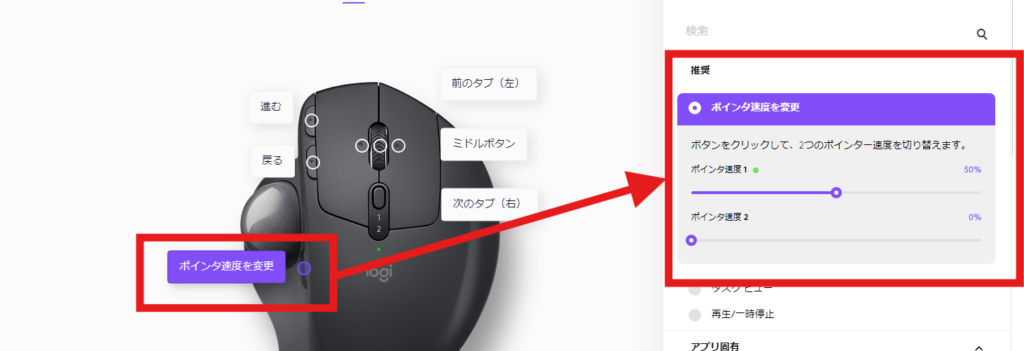
ボタン一つでポインター速度を一時的に遅くできる「プレシジョンモード」。これは以下のような場面で非常に役立ちます。
- 画像編集ソフトでの細かい範囲選択や描画
- CADソフトでの精密な線引き
- Excelでの細かいセルの選択
- FPSゲームでの精密なエイム(ただし、ゲーミングマウスほどの性能はありません)
普段は速いポインター速度で効率的に、細かい作業が必要な時だけプレシジョンモード、という使い分けがおすすめです。
3. Easy-SwitchとFlowでマルチデバイス環境を快適に

MX ERGO Sは、2台のデバイス(PC、タブレットなど)とペアリングし、ボタン一つで接続先を切り替えられる「Easy-Switch」に対応しています。
さらに「Logicool Flow」を使えば、2台のPC間でマウスカーソルを画面の端から端へ移動させるだけで、シームレスに行き来できます。ファイルのコピー&ペーストも可能!
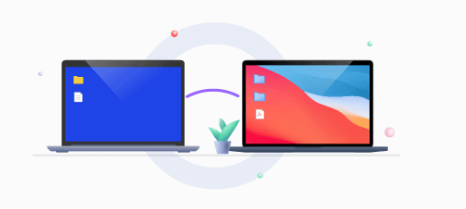
- 設定: Logi Options+の「Flow」タブから設定します。両方のPCにLogi Options+がインストールされ、同じネットワークに接続されている必要があります。
- [スクリーンショット:Flow設定画面]
- 活用シーン:
- デスクトップPCとノートPCを併用している場合
- Windows PCとMacを併用している場合
キーボードもFlow対応のもの(例: MX Keys)を使えば、マウスとキーボードが連動して切り替わるため、さらに快適なマルチデバイス環境が実現します。
4. 他のガジェットとの組み合わせで最強のデスク環境を
- モニターアーム: MX ERGO Sはマウス本体を動かさないので、キーボード手前のスペースを有効活用できます。モニターアームでデスクを広く使えば、さらに快適に。
- リストレスト: より手首の負担を軽減したい場合は、MX ERGO Sの傾斜に合わせてリストレストを使うのも良いでしょう。
- 左手デバイス: デザインや動画編集など、ショートカットを多用する作業では、左手デバイスと組み合わせることで、右手はMX ERGO Sでのポインター操作に集中できます。
トラブルシューティング:困ったときは?
- カーソルが飛ぶ、動きが悪い: まずはボールと支持球の掃除を試しましょう。それでも改善しない場合は、レシーバーのUSBポートを変えてみる、Bluetooth接続を再ペアリングしてみる、などを試してください。
- ボタンが反応しない: Logi Options+で設定が正しくされているか確認。特定のアプリだけで問題が起きる場合は、アプリケーション固有設定を見直しましょう。ソフトウェアの再インストールも有効な場合があります。
- 接続が不安定: Bluetooth接続の場合は、他の無線機器との干渉がないか確認。可能であればUnifyingレシーバーでの接続を試してみてください。
まとめ:MX ERGO Sに迷ってるなら、今すぐ手に入れてほしい。

Logicool MX ERGO Sは、そのままでも優れたエルゴノミクスマウスですが、Logi Options+による徹底的なカスタマイズと、ボール着脱スティックのような便利なアイテムを活用することで、その真価を120%発揮します。
今回ご紹介した設定や活用術はほんの一例です。ぜひご自身の使い方に合わせてMX ERGO Sを最適化し、「自分だけの最高の相棒」に育て上げてください。
「そんな使い方があったのか!」という発見が、あなたのPC作業をより快適で、効率的なものに変えてくれるはずです。さあ、あなたもMX ERGO Sを使いこなしてみませんか?
MX ERGO Sは、
ただのトラックボールマウスじゃありません。
これは、
**あなたの作業環境そのものをアップグレードしてくれる「最高の相棒」**です。
- 肩こりや手首の痛みで悩んでいる人
- 長時間のパソコン作業をもっと快適にしたい人
- 作業スピードを爆上げしたい人
どれか1つでも当てはまるなら、迷う理由はありません。
MX ERGO Sは、間違いなくあなたの期待を超えてきます。
「買おうかな」と思っている今が、最高のタイミングです。
この快適さを、ぜひあなた自身の手で体験してください!
👉 【MX ERGO Sをチェックする】