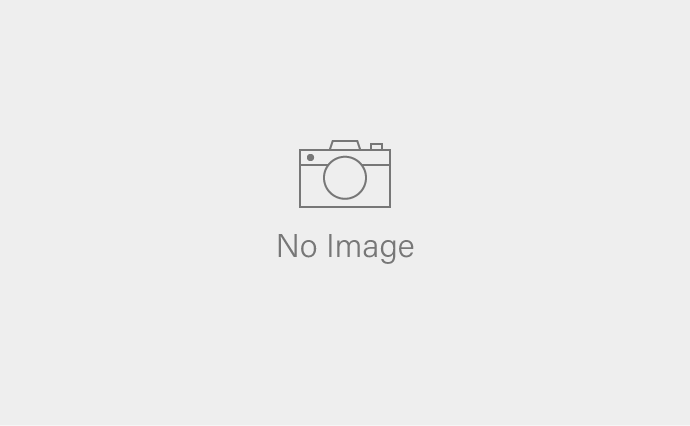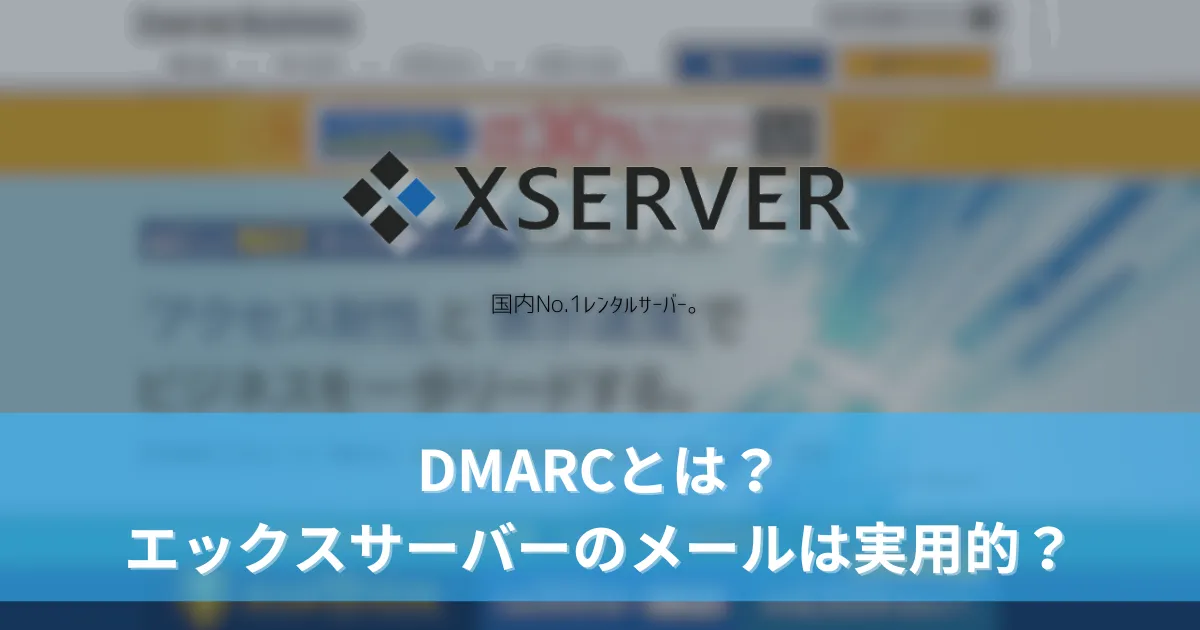「副業でブログを始めてみたいけど、今からじゃもう遅いかな…?」 「ブログって本当に稼げるの?AIも出てきたし、なんだか難しそう…」
そんな風に感じて、一歩を踏み出せずにいませんか?
この記事を書いている私も、最初はあなたと同じように、期待と不安を抱えながら副業ブログの世界に飛び込んだ一人です。2019年から始めて6年が経ちました。
結論からお伝えします。 副業ブログは、正しい方法で続ければ、2025年の今からでも十分に稼げます。 そして、多くの人が脅威に感じている「AI」こそが、これから始めるあなたの強力な武器になります。
この記事では、単なるブログの作り方だけではなく、
- なぜ「ブログは稼げない」と言われるのか、その本当の理由
- AIを味方につけて効率的に収益を上げる新時代の戦略
- 初心者でも迷わない、具体的なブログの始め方5ステップ
- 会社員や主婦の方が挫折せずに続けるための秘訣
といった、あなたが本当に知りたい情報を、約10,000字のボリュームで徹底的に解説します。この記事を読み終える頃には、あなたの不安は確信に変わり、「私にもできるかも!」と、すぐに行動したくなっているはずです。
AI使えばヌルゲーになるからぜひ最後まで記事を読んで勉強してね!
目次
- はじめに:なぜ今、会社員や主婦に副業ブログがおすすめなのか?
- 【重要】副業ブログはもう稼げない?巷の噂と残酷な真実
- AI時代だからこそ勝てる!新しい副業ブログの稼ぎ方
- 【初心者向け】副業ブログの始め方5ステップ【完全ロードマップ】
- 副業ブログの収益化完全ガイド|収益の柱を複数作ろう
- 継続が力に!副業ブログを挫折せずに続けるコツ
- まとめ:AI時代を味方につけ、副業ブログで未来を変えよう
- なぜ今「副業ブログ」がアツい?知っておきたいメリット
- 超カンタン!副業ブログを立ち上げる5つのステップ
- 副業ブログって、どうやってお金になるの?主な収入源
- 副業ブログで成功するための大切な心構え
- 初心者が抱えがちな疑問やお悩みQ&A
- さあ、あなたも副業ブログを始めてみよう!
- WordPressを使ったブログの開設手順【画像付きで解説】
はじめに:なぜ今、会社員や主婦に副業ブログがおすすめなのか?

働き方改革や終身雇用の崩壊が叫ばれる現代、会社からの給料だけに依存することに不安を感じる人は少なくありません。そんな中、なぜ「ブログ」が副業としてこれほどまでに注目され、おすすめされるのでしょうか。
副業解禁時代の到来と個人の発信力の重要性
厚生労働省が「副業・兼業の促進に関するガイドライン」[3]を改定するなど、国を挙げて多様な働き方が推奨されるようになりました。企業側も副業を認めるケースが増え、私たちは自分のスキルや時間を活用して、収入の柱を複数持つことが当たり前の時代を生きています。
ブログは、まさにこの「個の時代」に最適なツールです。あなたの経験、知識、好きなことを発信することで、誰かの役に立ち、それが収益に繋がります。もはや、大企業や有名人だけがメディアを持つ時代ではないのです。
ブログは低リスクで始められる「資産」になる
副業と聞くと、株式投資や不動産のように大きな元手が必要だったり、せどりのように在庫を抱えるリスクを想像するかもしれません。
しかし、ブログは非常に低リスクで始められます。
- 初期費用: 月々1,000円程度のレンタルサーバー代からスタート可能
- 在庫: 不要
- 場所: パソコンとインターネット環境があればどこでも作業可能
そして、一度書いた記事は、あなたが寝ている間も、旅行している間も、インターネット上で読者を集め、収益を生み出し続けてくれる「資産」となります。時間を切り売りするアルバイトとは違い、積み上げたものが将来の自分を助けてくれる、レバレッジの効いた副業なのです。
スキルアップにも繋がる!ブログ運営で得られる5つの能力
ブログ運営は、ただお金を稼ぐだけではありません。続けていくうちに、ビジネスに不可欠なポータブルスキルが自然と身につきます。
- Webマーケティング能力: SEO(検索エンジン最適化)やSNS活用など、Web上で人を集めるノウハウが身につきます。
- ライティング能力: 読者の心を動かし、行動を促す文章力が向上します。
- 分析・改善能力: Googleアナリティクスなどのツールを使い、データに基づいて問題点を発見し、改善策を実行する力が養われます。
- セールス能力: 商品やサービスの魅力を伝え、購買に繋げるセールスライティングのスキルが磨かれます。
- 自己管理能力: 自分で目標を設定し、計画を立て、実行する力が身につきます。
これらのスキルは、本業でのキャリアアップや、将来的に独立・起業する際にも、間違いなくあなたの大きな力となるでしょう。
【重要】副業ブログはもう稼げない?巷の噂と残酷な真実
「ブログはオワコン」「今から始めても稼げない」といった声を耳にして、不安に思っている方も多いでしょう。確かに、誰でも簡単に稼げた時代は終わりました。しかし、それはブログに限った話ではありません。
なぜ「稼げない」と言われるのか、その理由を冷静に分析し、客観的なデータと共に「真実」を見ていきましょう。
「稼げない」と言われる5つの主な理由
- 理由1:競合が多すぎる(市場の飽和) 参入障壁が低い分、多くの人がブログを始め、競合が増えているのは事実です。特に、人気ジャンルでは企業サイトやベテランブロガーがひしめき合っており、初心者が同じ土俵で戦うのは困難です。
- 理由2:すぐに結果が出ない(収益化までの期間) ブログは、始めてすぐに収益が発生するビジネスではありません。記事を書き、Googleに評価され、アクセスが集まり始めるまでには、最低でも3ヶ月~半年、多くの場合は1年以上かかります。この「成果が出ない期間」に耐えきれず、ほとんどの人が挫折してしまうのです。
- 理由3:間違った努力をしている(SEO・マーケティング知識の欠如) ただ闇雲に日記のような記事を書き続けても、誰も読んでくれません。読者が何を求めているのか(検索意図)を理解し、Googleの検索結果で上位に表示させるためのSEO対策が不可欠です。この知識がないまま努力を続けても、成果には繋がりません。
- 理由4:Googleのアップデートで不安定 検索エンジンのアルゴリズムは日々アップデートされており、昨日まで上位表示されていた記事が、突然圏外に飛ばされてしまうこともあります。この変動によって収益が不安定になるリスクは、常に念頭に置いておく必要があります。
- 理由5:AIコンテンツの台頭 近年、高性能な文章生成AIが登場し、AIが書いた記事がWeb上に増えつつあります。これにより、コンテンツの量産が容易になり、競争が激化するのではないか、という懸念が広がっています。
これらの理由を見ると、「やっぱり難しそう…」と感じるかもしれません。しかし、これらはすべて「正しい知識と戦略があれば乗り越えられる壁」です。
データで見るブログの収益実態【2025年最新】
では、実際にブログ(アフィリエイト)で収益を得ている人はどれくらいいるのでしょうか?
特定非営利活動法人アフィリエイトマーケティング協会が発表した「アフィリエイト市場調査2023」によると、アフィリエイトで月1万円以上の収入がある人の割合は32.9%にのぼります[1]。
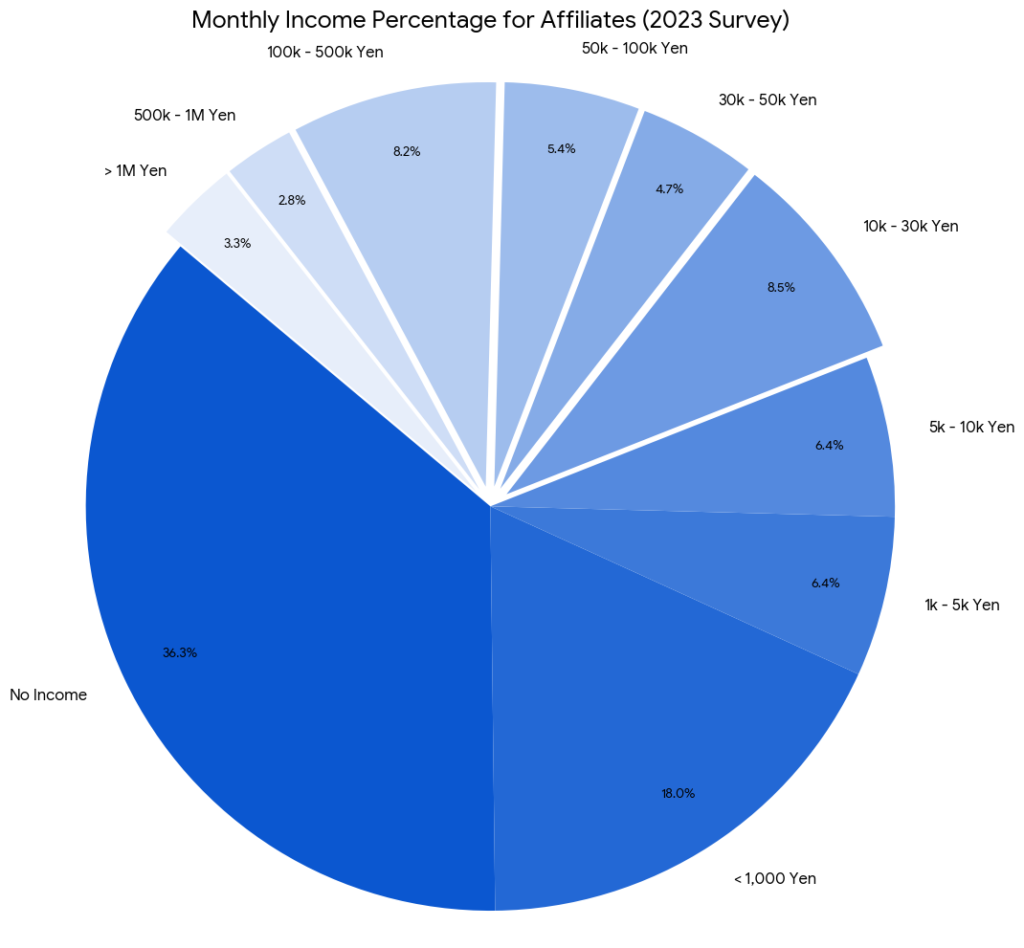
| 月々の収入 | 割合 |
| 収入なし | 36.3% |
| 1,000円未満 | 18.0% |
| 1,000円以上5,000円未満 | 6.4% |
| 5,000円以上1万円未満 | 6.4% |
| 1万円以上3万円未満 | 8.5% |
| 3万円以上5万円未満 | 4.7% |
| 5万円以上10万円未満 | 5.4% |
| 10万円以上50万円未満 | 8.2% |
| 50万円以上100万円未満 | 2.8% |
| 100万円以上 | 3.3% |
出典: 特定非営利活動法人アフィリエイトマーケティング協会「アフィリエイト市場調査2023」を基に作成[1]
このデータを見ると、約3人に1人が月1万円以上、そして14.3%(約7人に1人)が月10万円以上の収入を得ていることがわかります。これは決して「稼げない」数字ではないはずです。
さらに、インターネット広告市場自体も成長を続けています。株式会社電通の調査によれば、2023年の日本の総広告費のうち、インターネット広告費は全体の43.5%を占め、前年比107.8%と力強く成長しています[2]。
この流れは今後も続くと予想されており、ブログで収益を得るチャンスはまだまだあるよ!
結論:正しいやり方なら、今からでも十分に稼げる
「稼げない」と言っている人の多くは、途中で挫折したか、間違った方法で続けてしまった人です。
競合が多いなら、戦う場所をずらす(ニッチなジャンルを狙う)。 すぐに結果が出ないなら、長期的な視点で計画を立てる。 知識がないなら、学ぶ。 AIが出てきたなら、利用する。
このように、課題に対して正しい対策を講じ、諦めずに継続すれば、後発組でも十分に成功のチャンスはあります。
次の章では、まさに現代のブログ運営に不可欠な「AIとの付き合い方」について、詳しく解説していきます。
AI時代だからこそ勝てる!新しい副業ブログの稼ぎ方
「AIに仕事が奪われる」そんな言葉をよく聞きますが、ブログの世界では逆です。AIはあなたの仕事を奪う「敵」ではなく、作業を圧倒的に効率化してくれる「最強のアシスタント」になります。
AIを使いこなし、そしてAIには書けない「人間ならではの価値」を提供すること。これがAI時代の新しい副業ブログの稼ぎ方です。
AIは敵じゃない!最強のアシスタントとして活用する方法
これまで多くのブロガーが時間をかけていた作業を、AIは一瞬でこなしてくれます。具体的にどのような活用法があるのか見ていきましょう。
- ネタ出し・キーワード選定の効率化 「どんな記事を書けばいいか思いつかない…」という悩みは、AIを使えば解決します。
- 活用例: ChatGPTに「副業ブログの始め方に関する記事のキーワード案を100個出して」と指示すれば、瞬時にリストアップしてくれます。さらに、「これらのキーワードを検索意図ごとに分類して」といった深掘りも可能です。
- 構成案・たたき台の作成 記事の骨子となる構成案作りは非常に重要ですが、時間のかかる作業です。
- 活用例: 「『副業ブログ 始め方』というキーワードで、初心者が知りたい情報を網羅した記事構成案をH2とH3で作って」と依頼すれば、論理的な構成案を提案してくれます。これを基に、自分の言葉で肉付けしていけばOKです。
- 文章のリライト・校正 自分で書いた文章を客観的に見直すのは難しいもの。AIを使えば、より分かりやすく、誤字脱字のない文章に仕上げることができます。
- 活用例: 「この文章を、中学生にも分かるように、もっと親しみやすいトーンで書き直してください」と指示すれば、表現を改善してくれます。
- 画像生成AIでアイキャッチ作成 記事の顔となるアイキャッチ画像も、AIを使えば無料で、かつ著作権を気にせず作成できます。
- 活用例: MidjourneyやCanvaのAI機能に「ノートパソコンで作業する女性、お洒落なカフェ、明るい雰囲気、水彩画風」といったイメージを伝えれば、プロ顔負けの画像を生成してくれます。
これらの作業をAIに任せることで、あなたはより創造的で、人間にしかできない部分に時間とエネルギーを集中させることができるのです。
AIに負けない「あなただけの価値」を生み出す3つの要素
AIがどれだけ進化しても、決して真似できない領域があります。それが、Googleが最も重要視する「E-E-A-T」にも繋がる、人間ならではの価値です。
E-E-A-Tとは? Googleがウェブサイトの品質を評価するための指針。「Experience(経験)」「Expertise(専門性)」「Authoritativeness(権威性)」「Trustworthiness(信頼性)」の頭文字を取ったもの。読者にとって有益で信頼できる情報を提供することが、検索上位表示に不可欠であることを示しています。
AI生成コンテンツと差別化し、読者とGoogleから選ばれるブログを作るために、以下の3つの要素を意識しましょう。
- 要素1:一次情報(自身の体験・レビュー) これは最も強力な差別化要素です。あなたが実際に商品を使った感想、サービスを利用して感じたこと、困難を乗り越えた経験談など、あなた自身が体験した「生の情報」には、何物にも代えがたい価値があります。
- 例: 「〇〇という英会話アプリを3ヶ月使ってみて感じたメリット5つと、意外なデメリット2つ」といった記事は、AIには絶対に書けません。
- 要素2:専門性・権威性(E-E-A-T) あなたが持っている専門知識や、特定の分野で長年培ってきた経験は、強力な武器になります。
- 例: 経理の仕事をしている人なら「フリーランスが本当に得する経費の知識」、現役の美容師なら「市販の白髪染めで失敗しないためのプロのコツ」など、その道のプロだからこそ語れる内容は、読者からの信頼性が格段に高まります。
- 要素3:人間味(ストーリー・感情・独自の視点) AIは事実を淡々と述べることは得意ですが、人の心を動かすストーリーを語ることはできません。失敗談、成功体験、喜びや悔しさといった感情を乗せた文章は、読者の共感を呼び、あなたのファンを増やします。
- 例: 「借金300万円から、副業ブログで月5万円を稼げるようになるまでの全記録」といったストーリーは、同じような境遇の人に勇気と希望を与えます。
事例紹介:AIを活用して成功しているブログの共通点
AI時代に成功しているブログは、AIを効率化のツールとして使いつつ、上記の「人間ならではの価値」を最大限に発揮しています。
- リサーチやデータ収集にAIを活用し、最新情報や客観的な根拠を盛り込む。
- AIが作成した構成案を基に、自身の体験談や独自の考察を加えて肉付けする。
- 文章のベースは自分で書き、AIでリライトや校正を行って質を高める。
このように、AIと人間がそれぞれの得意分野を活かして協業することで、コンテンツの「質」と「生産性」を両立させているのです。
【初心者向け】副業ブログの始め方5ステップ【完全ロードマップ】
お待たせしました!ここからは、具体的に副業ブログを始めるための手順を、5つのステップに分けて分かりやすく解説していきます。このロードマップ通りに進めれば、誰でも迷うことなく自分のブログを立ち上げることができます。
ステップ1:稼ぐための「ジャンル選び」
ブログの成功は、この「ジャンル選び」で8割が決まると言っても過言ではありません。ここで方向性を間違えると、後からいくら頑張っても稼ぐのが難しくなってしまいます。
YMYL領域は避けるべきか?
まず初心者が知っておくべきなのが「YMYL」という言葉です。 YMYLとは「Your Money or Your Life」の略で、人々のお金や健康、人生に大きな影響を与える可能性のあるジャンル(医療、健康、金融、法律など)を指します。
Googleはこれらのジャンルに対して特に厳しい評価基準を設けており、公的機関や権威のある専門家でない限り、個人ブログで上位表示させるのは極めて困難です。初心者はまずYMYLを避けるのが賢明です。
「好き」×「得意」×「稼げる」の交差点を見つける方法
では、どのようなジャンルを選べば良いのでしょうか。ポイントは、以下の3つの輪が重なる部分を見つけることです。
- 好きなこと(続けられるか?): 興味がないジャンルは、記事を書き続けるのが苦痛になります。楽しみながら続けられる分野を選びましょう。
- 得意なこと・詳しいこと(専門性を出せるか?): 仕事の経験や趣味で得た知識など、他の人より少しでも詳しい分野は、質の高い記事を書きやすく、専門性を発揮できます。
- 稼げること(広告案件があるか?): 読者の悩みを解決する商品やサービス(アフィリエイト広告)が存在する市場でないと、収益化は困難です。
【2025年】初心者におすすめの狙い目ジャンル5選
上記のポイントを踏まえ、初心者でも比較的始めやすく、稼ぎやすいおすすめのジャンルを5つご紹介します。
- 趣味・ライフスタイル系: キャンプ、釣り、カメラ、ペット、ガーデニングなど。自分の体験を記事にしやすく、関連商品のレビューで収益化できます。
- ガジェット・家電レビュー: 最新のスマホ、PC、イヤホン、便利家電など。実際に使った感想を詳しく書くことで、読者の購買を後押しできます。
- スキルアップ・自己啓発: 英語学習、プログラミング、資格取得、読書など。自身の学習過程や成功体験を発信することで、同じ目標を持つ読者を集められます。
- 食材宅配・ミールキット: 忙しい主婦や共働き世帯に人気のサービス。実際に利用して、味や利便性をレビューする記事は需要が高いです。
- VOD(動画配信サービス): 特定のジャンル(韓流ドラマ、アニメなど)に特化し、各サービスのおすすめ作品や比較記事を作成します。
ステップ2:ブログ開設(WordPress一択の理由)
ジャンルが決まったら、いよいよブログを開設します。ブログサービスには無料のものと有料のものがありますが、本気で収益化を目指すなら、有料の「WordPress(ワードプレス)」一択です。
- WordPressとは? 世界で最も利用されているブログ作成ソフト(CMS)。デザインの自由度が高く、SEOに強く、広告掲載の制限もないため、収益化ブログのスタンダードとなっています。
- 無料ブログ(はてなブログ等)ではダメなのか? 無料ブログは手軽に始められますが、以下のようなデメリットがあります。
- 広告掲載に制限がある、または勝手に広告が表示される
- デザインのカスタマイズ性が低い
- サービスが突然終了するリスクがある
- SEOで不利になることがある
長期的な資産としてブログを育てるなら、最初からWordPressで始めることを強くおすすめします。
レンタルサーバーとドメインの契約【おすすめサービス比較】
WordPressを始めるには、「サーバー(土地)」と「ドメイン(住所)」が必要です。
- レンタルサーバー: ブログのデータを保管しておく場所。
- ドメイン: ブログのURL(例:
https://example.com)のこと。
最近のレンタルサーバーは「WordPressクイックスタート」のような機能があり、サーバー契約と同時にドメイン取得、WordPressのインストールまでを自動で完了させてくれます。初心者の方は、この機能があるサーバーを選ぶと非常に簡単です。
| サービス名 | ConoHa WING | エックスサーバー |
| 特徴 | 表示速度が国内最速クラス。管理画面が直感的で初心者におすすめ。 | 運用実績が豊富で安定性が高い。国内シェアNo.1の安心感。 |
| 初期費用 | 無料 | 無料 |
| 月額料金目安 | 600円台~ | 900円台~ |
| ドメイン | 2つまで永久無料 | 1つ永久無料 |
| こんな人におすすめ | スピードと使いやすさを重視する人 | 安定性と実績を重視する人 |
どちらも高品質なサービスですが、迷ったら管理画面が分かりやすく、表示速度も速い「ConoHa WING」が初心者には特におすすめです。
僕はエックスサーバーを使っているよ! 燃料費高騰時にも値上げを一切行わなかったので安心感がかなりあります。
ステップ3:初期設定と基本ツールの導入
WordPressのインストールが完了したら、本格的に記事を書き始める前に、いくつか初期設定を済ませておきましょう。
- WordPressの必須初期設定
- テーマの導入: ブログ全体のデザインを決めるテンプレートです。無料でも高機能な「Cocoon」や、有料ですがSEOに強くデザイン性の高い「SWELL」などが人気です。
- パーマリンク設定: 記事のURL構造です。「投稿名」に設定しておくのがシンプルで分かりやすくおすすめです。
- ニックネーム設定: セキュリティ対策のため、ログインIDとは異なるニックネームを設定し、ブログ上の表示名にしましょう。
- 入れておくべき必須プラグイン7選 プラグインとは、WordPressに機能を追加する拡張ツールです。入れすぎはサイトが重くなる原因になるので、必要最低限にしましょう。
- Akismet Anti-Spam: スパムコメントを自動で防ぐ
- XML Sitemaps: サイトマップを自動で作成し、Googleにサイト構造を伝える
- SiteGuard WP Plugin: 不正ログインを防ぐセキュリティ対策
- EWWW Image Optimizer: 画像を自動で圧縮し、サイト表示を高速化する
- Broken Link Checker: 記事内のリンク切れを自動で通知する
- Contact Form 7: お問い合わせフォームを簡単に設置できる
- WP Multibyte Patch: 日本語環境での文字化けなどを防ぐ
- Googleアナリティクスとサーチコンソールの設定 これらは、ブログ運営の必須ツールです。必ず設定しましょう。
- Googleアナリティクス: アクセス数や読者の行動を分析するツール。どの記事が人気か、どこから読者が来ているかなどが分かります。
- Googleサーチコンソール: 検索結果でのブログのパフォーマンスを監視するツール。どんなキーワードで検索されているか、Googleからの評価に問題がないかなどを確認できます。
ステップ4:記事を書く前の「キーワード選定」
初期設定が終わったからといって、いきなり記事を書き始めてはいけません。その前に、ブログ収益化の心臓部とも言える**「キーワード選定」**を行います。
なぜキーワード選定が最重要なのか?
読者は、何か悩みや知りたいことがあった時に、Googleなどの検索エンジンに「キーワード」を入力して検索します。私たちが書くべきなのは、この**「キーワードの裏にある悩みを解決する記事」**です。
キーワード選定をせずに記事を書いてしまうと、誰にも検索されない自己満足の日記になってしまい、アクセスは一向に集まりません。
読者の検索意図を読み解く方法
良いキーワードとは、「検索ボリュームがそこそこあり、競合が強すぎず、収益に繋がりやすい」ものです。 キーワードを決めたら、そのキーワードで検索する人が「何を知りたいのか?(検索意図)」を深く考えます。
- 例: 「副業ブログ 始め方」
- 検索意図:
- 何から手をつければいいか知りたい
- 費用はどれくらいかかるか知りたい
- 具体的な手順をステップバイステップで知りたい
- 初心者でもできるか不安
- 検索意図:
この記事では、これらの意図をすべて満たす内容を盛り込む必要があります。
無料・有料のおすすめキーワード選定ツール
- ラッコキーワード(無料): メインキーワードを入力すると、関連するキーワード(サジェストキーワード)を大量に取得できます。まずはここから始めるのがおすすめです。
- Ubersuggest(一部無料): キーワードの検索ボリュームや競合の強さ(SEO難易度)を調べることができます。
- Ahrefs(有料): プロのブロガーやWebマーケターが使う高機能ツール。競合サイトがどんなキーワードでアクセスを集めているかを丸裸にできます。
ステップ5:読まれる記事の書き方(SEOライティング)
キーワードが決まったら、いよいよ記事を執筆します。検索結果で上位表示され、かつ読者に満足してもらうための「SEOライティング」の基本を覚えましょう。
- PREP法を使った分かりやすい文章構成 ビジネス文書でも使われる基本の型です。この順番で書くと、論理的で分かりやすい文章になります。
- Point(結論): 最初に記事の結論を述べる。
- Reason(理由): なぜその結論に至ったのか、理由を説明する。
- Example(具体例): 具体例やデータを挙げて、理由を補強する。
- Point(結論): 最後にもう一度結論を述べて、内容をまとめる。
- H見出しの正しい使い方 見出しは記事の骨格です。H1(記事タイトル)の中にH2(大見出し)があり、H2の中にH3(中見出し)がある、という階層構造を意識しましょう。見出しには、選定したキーワードや関連キーワードを自然に含めることが重要です。
- 読者の満足度を高める記事の作り込み方
- 導入文で心を掴む: 読者が「この記事は自分のための記事だ」と思えるよう、悩みに共感し、記事を読むことで得られる未来(ベネフィット)を提示します。
- 専門用語を避ける: 中学生が読んでも理解できるような、平易な言葉で書きましょう。
- 装飾や画像を活用する: 太字やマーカーで重要な部分を強調したり、図解や画像を適宜挿入したりすることで、視覚的に分かりやすく、飽きさせない工夫をします。
- 体験談を入れる: あなた自身の経験(成功談、失敗談)を語ることで、記事にオリジナリティと信頼性が生まれます。
副業ブログの収益化完全ガイド|収益の柱を複数作ろう
ブログの準備が整い、記事をいくつか書いたら、いよいよ収益化の設定をしていきます。収益源は一つに絞らず、複数持つことで安定した収入を目指しましょう。
ブログで稼ぐ4つの主要な仕組み
- クリック報酬型広告(Googleアドセンス)
- 仕組み: 記事内に表示された広告が、読者にクリックされるだけで収益が発生します。
- メリット: 初心者でも比較的簡単に収益を得やすい。
- デメリット: 単価が低い(1クリック数十円程度)ため、大きな金額を稼ぐには大量のアクセスが必要。
- 代表的なサービス: Google AdSense
- 成果報酬型広告(アフィリエイト)
- 仕組み: 記事内で紹介した商品やサービスが、あなたのブログ経由で申し込み・購入されると、成果に応じて報酬が発生します。
- メリット: 単価が高い案件が多く(1件数千円~数万円も)、ブログ収益のメインになり得る。
- デメリット: 商品を購入してもらわないと収益にならないため、セールスライティングのスキルが必要。
- 代表的なサービス: A8.net, もしもアフィリエイトなど(後述)
- 自社商品・サービスの販売
- 仕組み: ブログで集客し、あなた自身のスキルや知識を商品として販売します。(例: コンサルティング、オンライン講座、電子書籍など)
- メリット: 利益率が非常に高い。
- デメリット: 商品開発や顧客対応などが必要で、中~上級者向け。
- 記事広告・純広告
- 仕組み: ブログの影響力が大きくなると、企業から「商品を紹介する記事を書いてほしい」といった依頼が来ることがあります。
- メリット: 高単価な収益が見込める。
- デメリット: ある程度のアクセス数と知名度が必要。
初心者がまず目指すべき収益化モデル
初心者はまず、「Googleアドセンス」と「アフィリエイト」の2本柱で収益化を目指すのが王道のパターンです。
- まずは10~15記事ほど質の高い記事を作成
- Googleアドセンスの審査に申請
- 審査に合格したら広告を設置
- 並行してASPに登録し、アフィリエイト広告も記事に掲載していく
まずはアドセンスで「月1,000円」の収益を目指し、「ブログで稼げる」という感覚を掴むことが、モチベーション維持に繋がります。
登録必須!おすすめASP(アフィリエイトサービスプロバイダ)5選
ASPとは、広告主(企業)とブロガーを仲介してくれるサービスのことです。複数のASPに登録し、自分のブログに合った広告案件を探しましょう。以下のASPはどれも無料で登録でき、大手で案件も豊富なので、すべて登録しておくのがおすすめです。
- A8.net: 業界最大手。広告主数、案件数ともにNo.1で、登録必須。
- もしもアフィリエイト: 「W報酬制度」があり、通常報酬に加えて12%のボーナスがもらえるのが魅力。Amazonや楽天のアフィリエイトも扱いやすい。
- afb(アフィb): 美容や健康ジャンルに強い。担当者が親切で、初心者へのサポートも手厚い。
- バリューコマース: 金融系や旅行系、大手ECサイトの案件が豊富。Yahoo!ショッピングの公式アフィリエイト。
- ACCESSTRADE(アクセストレード): 通信・金融・ゲームなどのジャンルに強い老舗ASP。
継続が力に!副業ブログを挫折せずに続けるコツ
ブログで成果を出すために最も重要で、最も難しいのが**「継続すること」**です。9割の人が1年以内にやめてしまうと言われる世界で、あなたが残りの1割になるための秘訣をお伝えします。
会社員・主婦のための時間管理術
「本業や家事が忙しくて、ブログを書く時間なんてない…」そう感じていませんか?時間は「作る」ものです。
- スキマ時間の活用法 まとまった時間が取れなくても、5分、10分のスキマ時間でできることはたくさんあります。
- 通勤中: スマホで記事のネタ探し、キーワード選定
- 昼休み: 記事構成案の作成
- 家事の合間: 見出し一つ分だけ執筆する
- 寝る前の15分: SNSでの情報発信
- 完璧主義を捨てる「8割思考」 最初から100点満点の記事を目指す必要はありません。60~80点の出来でもいいので、まずは「公開すること」を優先しましょう。記事は後からいくらでも修正(リライト)できます。完璧を目指すあまり、1記事も公開できないのが一番もったいないです。
モチベーションを維持する3つの秘訣
- 小さな目標設定と達成感の可視化 「月100万円稼ぐ!」といった大きな目標だけでは、道のりが長すぎて挫折します。「今週は1記事書く」「今月はアドセンスで100円稼ぐ」「SNSのフォロワーを10人増やす」など、達成可能な小さな目標を立て、クリアするごとに自分を褒めてあげましょう。カレンダーにシールを貼るなど、達成感を可視化するのも効果的です。
- 仲間を見つける(SNS、オンラインサロン) ブログは孤独な作業です。X(旧Twitter)などでブログ仲間を見つけ、励まし合ったり、情報交換したりすることで、モチベーションを維持しやすくなります。同じ目標を持つ仲間がいるだけで、「自分も頑張ろう」と思えます。
- 作業をルーティン化する 「やる気が出たらやろう」では、永遠に作業は進みません。「平日は朝起きたら30分だけ記事を書く」「毎週土曜の午前中はブログの時間」というように、**ブログ作業を歯磨きと同じレベルの「習慣」**にしてしまうのが最強の継続術です。
まとめ:AI時代を味方につけ、副業ブログで未来を変えよう
今回は、副業ブログの始め方から、AI時代の新しい稼ぎ方、そして挫折しないための継続のコツまで、網羅的に解説してきました。
最後に、この記事の重要なポイントをもう一度おさらいします。
- ブログは今からでも稼げる: 正しい知識と戦略で継続すれば、後発でも十分にチャンスがある。
- AIは最強のアシスタント: AIを使いこなし、作業を効率化しよう。
- AIに負けない価値を提供: 「一次情報」「専門性」「人間味」を意識した記事作りが成功の鍵。
- 始め方は5ステップ: 「ジャンル選定 → WordPress開設 → 初期設定 → キーワード選定 → 記事執筆」の順番で進めよう。
- 継続こそが最も重要: 小さな目標を立て、作業を習慣化し、仲間と励まし合おう。
ブログ運営は、決して楽な道のりではありません。しかし、コツコツと積み上げた努力は、必ずあなたの未来を明るく照らす「資産」となります。それは、金銭的な豊かさだけでなく、どこでも通用するスキルや、自信といった、お金には代えがたい価値をもたらしてくれるでしょう。
「難しそう…」と立ち止まっている時間は、非常にもったいないです。 まずは、レンタルサーバーを契約してみる。 それが、あなたの人生を変える、大きな、大きな第一歩になります。
この記事が、あなたの挑戦を後押しできれば、これほど嬉しいことはありません。 あなたの副業ブログライフを、心から応援しています!
FAQ:副業ブログに関するよくある質問
Q1. ブログを始めてからどれくらいで収益が出ますか?
A1. 早い人でも3ヶ月~半年、一般的には1年程度かかることが多いです。Googleアドセンスで数十円~数百円といった最初の収益(初報酬)は、比較的早く達成できる可能性がありますが、安定して月数万円を稼ぐには、腰を据えて取り組む必要があります。焦らず、長期的な視点で継続することが最も重要です。
Q2. 初期費用はどれくらいかかりますか?
A2. 最低限必要なのは「レンタルサーバー代」と「ドメイン代」です。レンタルサーバーのキャンペーンを利用すれば、ドメイン代は無料になることが多く、サーバー代も月々1,000円前後で済みます。年間で12,000円~15,000円程度を見ておけば十分でしょう。有料のWordPressテーマ(15,000円~20,000円程度)を導入すると、より効率的にデザイン性の高いサイトが作れますが、最初は無料テーマから始めても問題ありません。
Q3. 顔出しや実名公開は必要ですか?
A3. 必ずしも必要ではありません。多くの成功しているブロガーが、ニックネームとイラストのアイコンで活動しています。ただし、ジャンルによっては実名や顔出しをした方が信頼性が増し、ファンを獲得しやすい場合もあります(例: コンサルティング、専門家としての情報発信など)。ご自身の運営するブログのジャンルや方向性に合わせて判断しましょう。
Q4. 文章を書くのが苦手でも始められますか?
A4. はい、始められます。ブログに必要なのは、小説家のような美しい文章力ではなく、「読者の悩みを解決できる、分かりやすい文章力」です。これは、記事を書き続けるうちに必ず上達します。本記事で紹介したPREP法などの型を意識したり、AIツールにリライトを手伝ってもらったりすることで、初心者でも十分に質の高い記事を作成可能です。
Q5. スマホだけでもブログ運営は可能ですか?
A5. 記事の執筆や簡単な修正であればスマホでも可能ですが、本格的に運営していくにはパソコンがあった方が圧倒的に効率的です。特に、WordPressの初期設定やデザインのカスタマイズ、画像編集、データ分析などは、パソコンの広い画面でないと作業が困難です。中古のノートパソコンでも十分ですので、これから始める方は用意することをおすすめします。
参照文献リスト
[1] 特定非営利活動法人アフィリエイトマーケティング協会, 「アフィリエイト市場調査2023」, https://affiliate-marketing.jp/release/2023_research.pdf [2] 株式会社電通, 「2023年 日本の広告費」, https://www.dentsu.co.jp/news/release/2024/0227-010680.html [3] 厚生労働省, 「副業・兼業の促進に関するガイドライン」, https://www.mhlw.go.jp/stf/seisakunitsuite/bunya/0000192188.html
「副業で少しでも収入を増やしたいな」
「家でできる仕事ないかな?」
そう考えているあなた。実は「ブログ」が、今の時代にピッタリの副業だって知っていましたか?
パソコン一台あれば、特別なスキルがなくても始められて、自分のペースで続けられるんです。この記事では、「ブログなんて難しそう…」と感じている初心者の方でも、安心して副業ブログをスタートできるよう、具体的な手順を5つのステップに分けて、どこよりも分かりやすく解説します。
読むだけで、あなたも「よし、ブログやってみよう!」と思えるはず。さあ、新しい収入の柱を作る第一歩を、一緒に踏み出しましょう!
なぜ今「副業ブログ」がアツい?知っておきたいメリット
「なんでブログが副業におすすめなの?」って思いますよね。実は、ブログには他の副業にはない魅力がたくさん詰まっているんです。まず、初期費用がとても安いこと。サーバー代とドメイン代を合わせても、月に数百円~千円程度から始められます。カフェでコーヒーを数杯我慢するくらいで、自分の「お店」を持てるようなものなんです。
それに、時間や場所に縛られずに作業できるのも大きなメリット。通勤中の電車の中でも、家事の合間でも、寝る前のちょっとした時間でも、スマホやパソコンがあれば記事を書いたり、アイデアを練ったりできます。
さらに、ブログ運営を通して、Webマーケティングの知識や文章力、情報収集力など、これからの時代に役立つスキルが自然と身につくのも嬉しいポイント。続けることで、広告収入やアフィリエイト収入といった「自動販売機」のような収入源を作れる可能性も秘めています。
自分の好きなことや経験を発信しながら、スキルアップもできて、収入も得られるかもしれない。それが副業ブログの魅力なんです。
超カンタン!副業ブログを立ち上げる5つのステップ
「ブログって、なんだか設定とか難しそう…」と思っていませんか?
大丈夫!今は、専門知識がなくても、まるでプラモデルを組み立てるみたいに、手順通りに進めれば誰でも簡単に自分のブログを開設できるんです。
ここでは、特に重要な5つのステップに絞って、一つずつ丁寧に解説していきますね。このステップ通りに進めれば、あなただけのブログが完成しますよ。さあ、一緒にブログ作りの冒険に出かけましょう!
ステップ1:ブログのテーマ(ジャンル)を決める
まず最初に決めるのが、あなたのブログで何について書くか、という「テーマ」です。これはブログの土台になる、とっても大切な部分。「何を書いていいか分からない…」と悩むかもしれませんが、難しく考えなくてOKです。まずは、あなたの「好き」なこと、「得意」なこと、あるいは「経験」したことをリストアップしてみましょう。
例えば、好きなアニメやゲーム、趣味のキャンプや料理、最近始めた筋トレ、子育ての体験談、仕事で得た知識など、何でも構いません。大切なのは、あなた自身が楽しみながら続けられそうで、かつ、他の人も「知りたい!」と思うような情報かどうか、という視点です。
収益化を考えるなら、そのテーマに関連する商品やサービスがあるかどうかも少し意識すると良いでしょう。テーマが決まれば、ブログの方向性が定まり、記事も書きやすくなりますよ。
ステップ2:ブログの「場所」を選ぶ(WordPressがおすすめ!)
テーマが決まったら、次はブログをどこに作るか、いわば「お店を建てる場所」を選びます。無料ブログサービス(アメブロやはてなブログなど)も手軽ですが、副業としてしっかり収益化を目指すなら、断然「WordPress(ワードプレス)」がおすすめです。
WordPressは、世界中で最も使われているブログ作成ツールで、無料で利用できます。無料ブログと違って、デザインの自由度が高く、広告掲載の制限もほとんどありません。まるで、自分だけの土地に自由に家を建てるようなイメージです。
最初は少しだけ設定が必要ですが、今は分かりやすい解説サイトや動画がたくさんあるので、初心者でも心配いりません。長期的にブログで収益を得たいなら、最初からWordPressを選んでおくのが成功への近道と言えるでしょう。
ステップ3:ブログの「住所」と「土地」を用意する(ドメイン・サーバー契約)
WordPressでブログを始めるには、「ドメイン」と「レンタルサーバー」というものが必要になります。なんだか難しそうに聞こえますが、大丈夫、簡単なたとえで説明しますね。「ドメイン」は、インターネット上のあなたのブログの「住所」(例: https://あなたのブログ名.com )のこと
。世界に一つだけの、あなた専用の住所です。「レンタルサーバー」は、そのブログ(お店)を建てるための「土地」のようなもの。ブログのデータ(記事や画像など)を保管しておく場所になります。これらはセットで契約するのが一般的で、多くのレンタルサーバー会社が、ドメイン取得とサーバー契約をまとめて簡単にできるプランを用意しています。
有名な会社(エックスサーバー、ConoHa WINGなど)を選べば、設定方法の解説も豊富で安心です。月々数百円~千円程度で、あなたのネット上のお店を持つための住所と土地が手に入る、と考えてみてください。
ステップ4:ブログのデザイン(テーマ)を決める
住所と土地(ドメインとサーバー)を用意したら、次はお店の「内装」にあたるブログのデザインを決めましょう。WordPressでは、このデザインのことを「テーマ」と呼びます。テーマには無料のものから有料のものまで、たくさんの種類があります。
最初は無料テーマでも十分ですが、デザインにこだわりたい、もっと便利な機能が欲しい、となったら有料テーマを検討するのも良いでしょう。選ぶポイントは、まず「見た目」。あなたのブログのテーマに合った雰囲気か、ごちゃごちゃしておらず見やすいかなどをチェックします。そして、スマホで見たときにも綺麗に表示されるか(レスポンシブデザイン対応か)も非常に重要です。
多くの人がスマホでブログを読む時代なので、ここは必ず確認しましょう。テーマの変更は後からでも可能なので、まずは気に入ったものを選んで設定してみましょう!
ステップ5:最初の記事を書いてみよう!
さあ、いよいよブログに記事を書いていくステップです!「何を書けばいいの?」「うまく書けるかな…」と不安になるかもしれませんが、まずは完璧を目指さなくて大丈夫。ステップ1で決めたテーマに沿って、あなたが伝えたいこと、読者の役に立ちそうなことを、自分の言葉で書いてみましょう。
最初の記事は、自己紹介やブログで発信していく内容の紹介などでも良いですね。記事を書くときは、いきなり長文を書こうとせず、「見出し」を使って内容を区切ると、書く側も読む側も楽になります。伝えたいことを箇条書きにしてから、肉付けしていくのもおすすめです。
誤字脱字があっても、後で修正できるのがブログの良いところ。まずは「えいや!」と公開ボタンを押してみる勇気が大切です。あなたの記念すべき第一歩を、ぜひ踏み出してみてください!
副業ブログって、どうやってお金になるの?主な収入源
ブログを始めたら、やっぱり気になるのが「どうやって収入を得るのか」ですよね。ブログで収入を得る方法はいくつかありますが、初心者の方が取り組みやすい代表的なものを2つ紹介します。
どちらも、あなたのブログに訪れた読者さんがアクションを起こすことで、あなたに報酬が入る仕組みです。
1. Googleアドセンス(クリック報酬型広告)
これは、あなたのブログ内にGoogleが自動で表示する広告を貼り、その広告が読者さんにクリックされるだけで報酬が発生する仕組みです。商品が売れなくても、クリックされるだけで収入になるのが大きなメリット。まるで、ブログの一角を広告スペースとして貸し出すようなイメージですね。
表示される広告は、Googleがブログの内容や読者さんの興味に合わせて自動で選んでくれるので、手間もかかりません。ただし、アドセンスを利用するにはGoogleの審査に合格する必要があります。読者さんの役に立つ、質の高い記事をいくつか書いてから申請してみましょう。アクセス数が増えれば増えるほど、安定した収入につながりやすい方法です。
2. アフィリエイト(成果報酬型広告)
アフィリエイトは、あなたのブログで特定の商品やサービスを紹介し、その紹介を通じて読者さんが商品を購入したり、サービスに申し込んだりした場合に、あなたに報酬が支払われる仕組みです。
例えば、あなたがおすすめの化粧品を紹介し、ブログ内のリンクから読者さんがその化粧品を購入したら、売上の一部があなたに入るといった具合です。紹介する商品は、ASP(アフィリエイト・サービス・プロバイダ)と呼ばれる、広告主とブロガーを仲介するサービスに登録して選びます。
アドセンスよりも単価が高い案件が多く、紹介する商品によっては大きな収入を得ることも可能です。あなたのブログのテーマに合った、そしてあなた自身が良いと思った商品やサービスを紹介することが、読者さんの信頼を得て成果につなげるコツです。
副業ブログで成功するための大切な心構え
よし、ブログを始めるぞ!と意気込んでも、すぐに成果が出るとは限りません。でも、諦めずに続けるためのちょっとしたコツを知っておけば、きっと楽しく続けられますよ。
1. まずは「続ける」ことを目標に!
ブログで収入を得るには、ある程度の期間と記事数が必要です。
すぐに結果が出なくても、「まずは3ヶ月続けてみよう」「週に1記事は必ず書こう」といったように、無理のない範囲で「続けること」自体を目標にしましょう。
焦らず、自分のペースでコツコツと記事を積み重ねていくことが、遠回りに見えて一番の近道です。書くことが習慣になれば、だんだん楽しくなってきますよ。
2. ちょっとだけ「SEO」を意識してみる
「SEO」って聞くと難しそうですが、要は「Googleなどの検索エンジンで、あなたの記事を上位に表示させるための工夫」のことです。
難しく考えず、まずは「読者はどんな言葉で検索するかな?」と考えて、そのキーワード(検索されそうな言葉)を記事のタイトルや見出しに入れてみることから始めてみましょう。
例えば、キャンプ初心者向けのブログなら、「キャンプ 始め方」「テント 選び方」といった感じです。少し意識するだけで、あなたの記事が必要な人に届きやすくなります。
3. 簡単にあきらめない!を楽しむ気持ちで
ブログはすぐに大金が稼げる魔法ではありません。アクセスが伸び悩んだり、収益がなかなか発生しなかったりすることもあります。
でも、それは多くの人が通る道。大切なのは、そこで諦めずに「どうすればもっと読まれるかな?」「この記事、もっと分かりやすくできないかな?」と試行錯誤を楽しむ気持ちです。
他の人のブログを読んで参考にしたり、SNSで発信したりするのも良い刺激になります。焦らず、楽しみながらブログを育てていく感覚で取り組みましょう。
初心者が抱えがちな疑問やお悩みQ&A
ブログを始めようと思ったとき、いろいろな疑問や不安が出てきますよね。ここでは、多くの初心者が感じるであろう疑問に、先回りしてお答えします!
- 文章を書くのが苦手なんですが、大丈夫ですか?
まったく問題ありません! ブログは、国語のテストではありません。上手な文章、きれいな文章を書く必要はないんです。大切なのは、あなたの言葉で、読者に分かりやすく伝えること。まるで友達に話しかけるような感覚で、正直な気持ちや体験談を書けばOKです。読んでいる人が「うんうん、分かる!」と共感してくれたり、「へぇ、そうなんだ!」と新しい発見をしてくれたりすれば、それで十分。箇条書きを使ったり、図を入れたりして、文章以外の部分で分かりやすさを補うこともできますよ。まずは、完璧を目指さず、書いてみることから始めましょう!
- 実際、ブログを始めるのにいくらくらいかかりますか?
月々1,000円前後から始められます! 副業ブログに必要な主な費用は、「レンタルサーバー代」と「ドメイン代」です。レンタルサーバーは安いプランなら月額500円〜1,000円程度、ドメイン代は年間で1,000円〜2,000円程度(種類によりますが、.comや.netなどが人気です)が目安です。つまり、合計しても月々1,000円前後。もちろん、もっと高機能なサーバーを選んだり、有料のWordPressテーマを使ったりすれば費用は上がりますが、最低限ならこのくらいです。他の副業、例えばお店を開いたり、特別な機材を買ったりすることに比べると、圧倒的に低コストで始められるのがブログの魅力ですね。
- どれくらい続ければ稼げるようになりますか?
人それぞれですが、まずは半年~1年が一つの目安です。 正直に言うと、「〇ヶ月やれば必ず稼げる!」という保証はありません。選んだテーマや記事の質、更新頻度、運など、様々な要因が絡み合います。ただ、一般的には、ある程度の記事数(例えば50~100記事)を書き、ブログにアクセスが集まり始めるまでには、最低でも半年から1年はかかると言われています。最初の数ヶ月はほとんど収益が発生しないことも珍しくありません。大切なのは、短期的な成果を求めすぎず、長期的な視点でコツコツと続けること。「すぐに稼げないのが普通なんだ」と理解しておくだけでも、気持ちが楽になりますよ。
さあ、あなたも副業ブログを始めてみよう!
ここまで読んでみて、いかがでしたか?「副業ブログ、なんだか自分にもできそうかも!」と思っていただけたら嬉しいです。特別なスキルや多額の資金がなくても、パソコン一台と「やってみたい!」という気持ちがあれば、誰でも始められるのがブログの魅力です。
今回ご紹介した5つのステップ通りに進めれば、初心者の方でも迷わず自分のブログを立ち上げることができます。
- テーマ(ジャンル)を決める
- WordPressを選ぶ
- ドメインとサーバーを契約する
- デザイン(テーマ)を決める
- 最初の記事を書く
最初は小さな一歩かもしれませんが、コツコツと続けていくことで、ブログはあなたの知識や経験を発信する場となり、やがて収入を生み出す資産になる可能性を秘めています。
難しく考えすぎず、まずは「やってみる」こと。それが、新しい可能性への扉を開くカギです。今日から、あなたも副業ブロガーとしての第一歩を踏み出してみませんか?
WordPressを使ったブログの開設手順【画像付きで解説】
手順1:サーバーの申込
エックスサーバーの公式サイトにアクセスし、「新規お申込み」を選択します。

サーバーIDは自動で入力されます。特にそのままでも問題ありません!
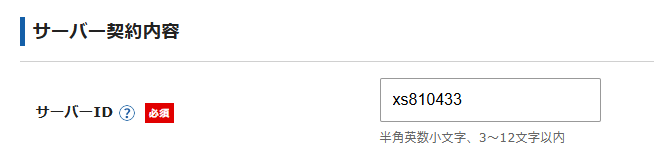
サーバーIDの欄には、自動生成される内容をそのまま使用可能です。
手順2:契約期間の選択
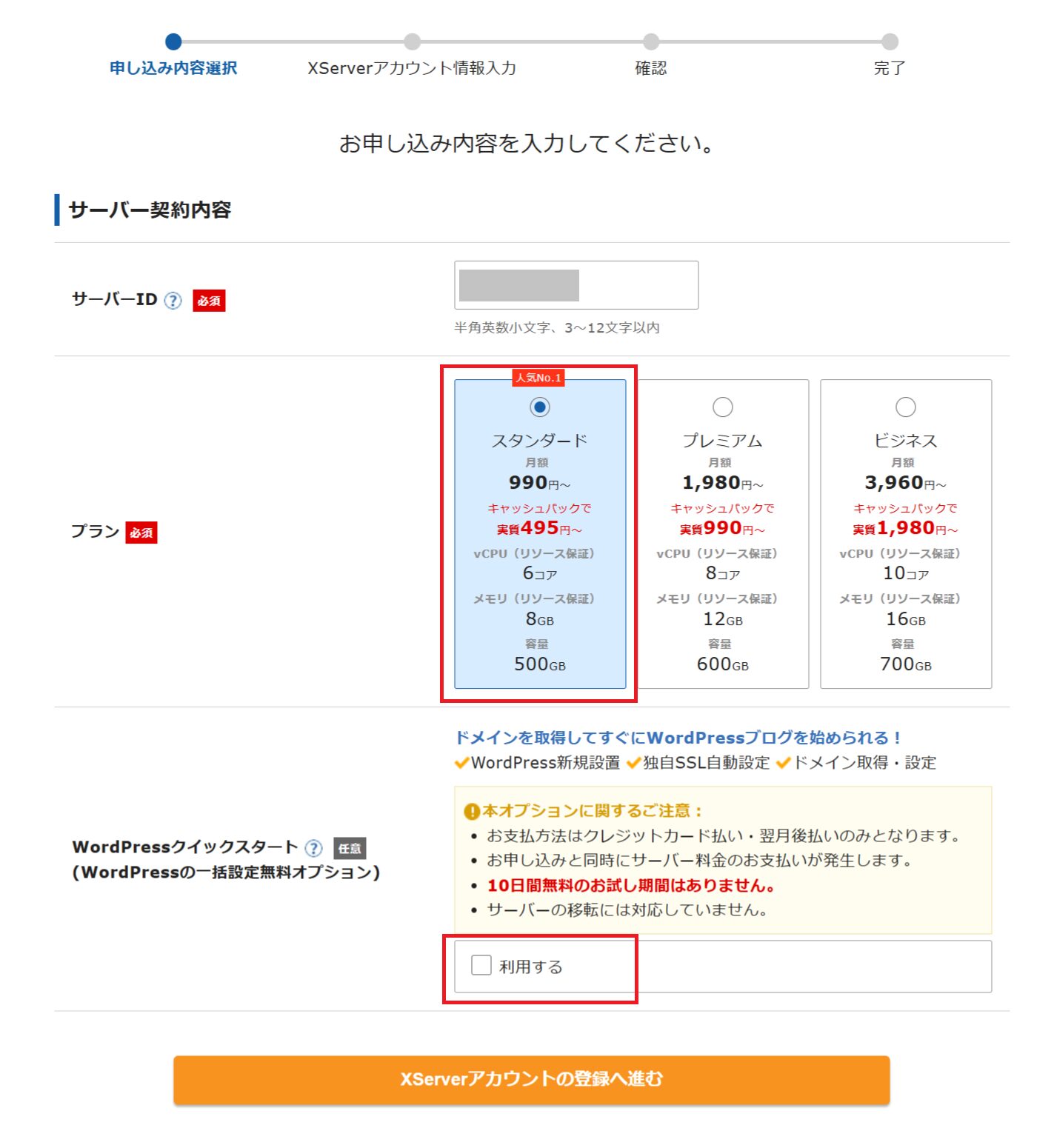
契約期間は3ヶ月から36ヶ月まで選べます。長期契約を選ぶほど月額料金が割安になるため、12ヶ月以上の契約がおすすめです。
- 初期費用+月額料金を一括払い
- ドメインが永久無料になる特典付き
ここは思い切って12ヵ月以上選んでドメイン無料をゲットしましょう!
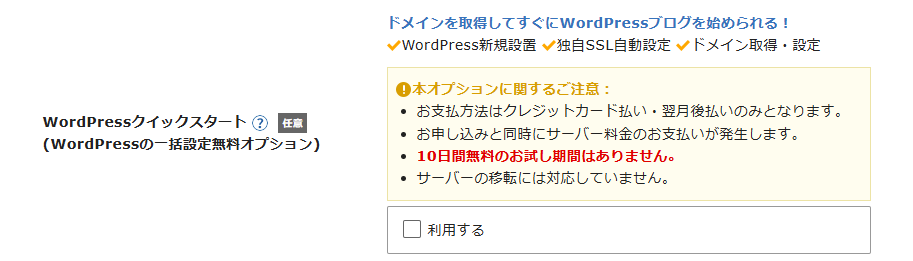
次に進む際に「WordPressクイックスタートを利用する」にチェックを入れてください。
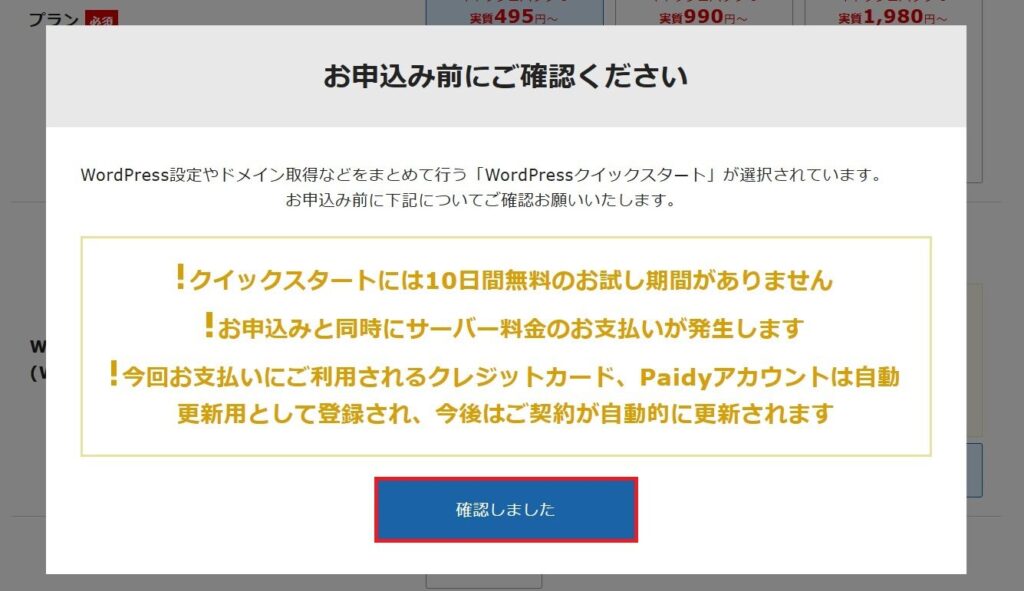
クイックスターを選択すると、確認画面が出てくるので「確認しました」をクリックします
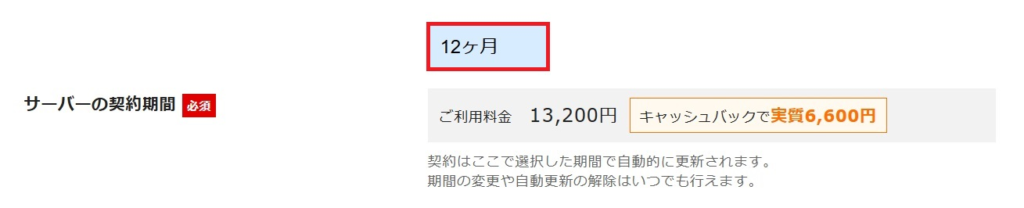
契約期間を選択しましょう。先ほども記載しましたが、長期間になるほどお得に契約することが出来ます。
まずは1年の契約でOKですね!
手順3:独自ドメインの選択
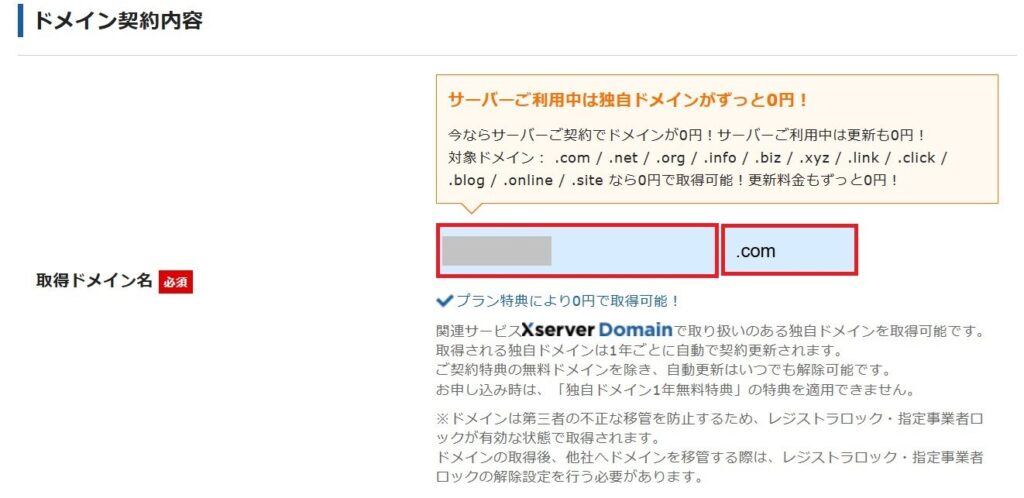
次に、独自ドメインを取得します。ドメインはブログの住所にあたる部分で、読者がアクセスする際のURLになります。
- .com: 信頼性が高く、使いやすい
- .blog: 比較的新しい拡張子で、ブログ向き
※ドメインは一度取得すると変更が難しいため、慎重に決めましょう。
手順4:WordPress情報の入力
ユーザー名、パスワード、ブログ名を入力します。
ブログ名は仮のもので構いません。後から変更可能です。
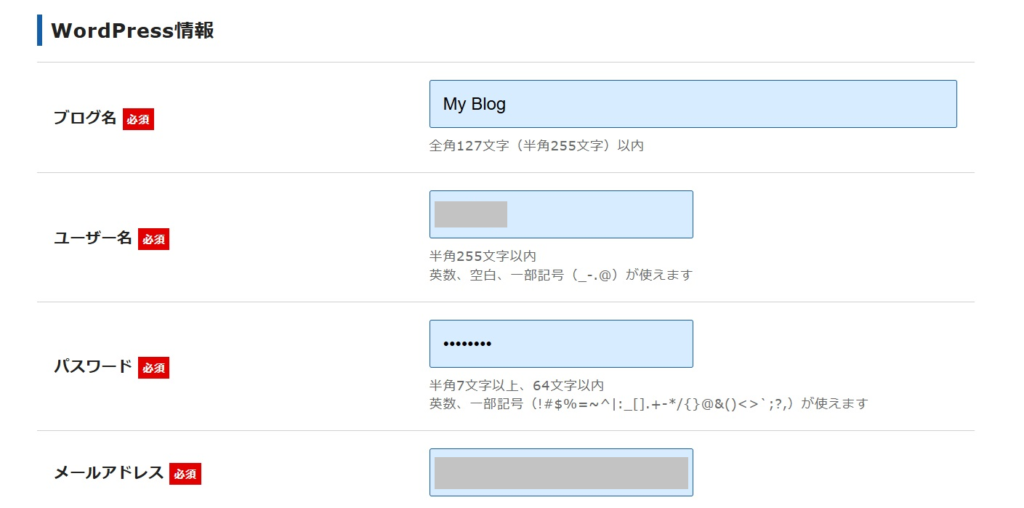
手順5:テーマの選択
エックスサーバーでは、以下のようなテーマが選べます。
| テーマ名 | 特徴 | 通常価格 / 特別価格 | 用途 | 公式サイトリンク |
|---|---|---|---|---|
| XWRITE | エックスサーバー開発、使いやすさを追求したブログ向けテーマ | ¥14,256 2/4まで | ブログ向け | 公式サイト |
| SWELL | シンプルで洗練されたデザインのWordPressテーマ | ブログ向け | 公式サイト | |
| Snow Monkey | 高度なカスタマイズに対応、サイト制作におすすめ | コーポレートサイト | 公式サイト | |
| Emanon Business | 個人事業主・中小企業向けのビジネスサイトに最適 | ビジネス向け | 公式サイト | |
| LIQUID INSIGHT | コンテンツマーケティングに最適化されたメディア・ブログ向けテーマ | メディア・ブログ | 公式サイト | |
| Nishiki Pro | 企業サイトやブログ対応、ネットショップにも対応 | 総合向け | 公式サイト | |
| COCOON | ダウンロード数200万以上、大人気無料WordPressテーマ | 無料 | ブログ向け | 公式サイト |
| Lightning | 機能追加プラグインが豊富な企業サイト向け無料テーマ | 無料 | コーポレートサイト | 公式サイト |
初めての方は「Cocoon」など無料テーマから始めるのがおすすめです。
手順6:支払い情報の入力
最後に、クレジットカード情報を入力します。支払いが完了すると、登録したメールアドレスに「サーバーアカウント設定完了」の通知が届きます。
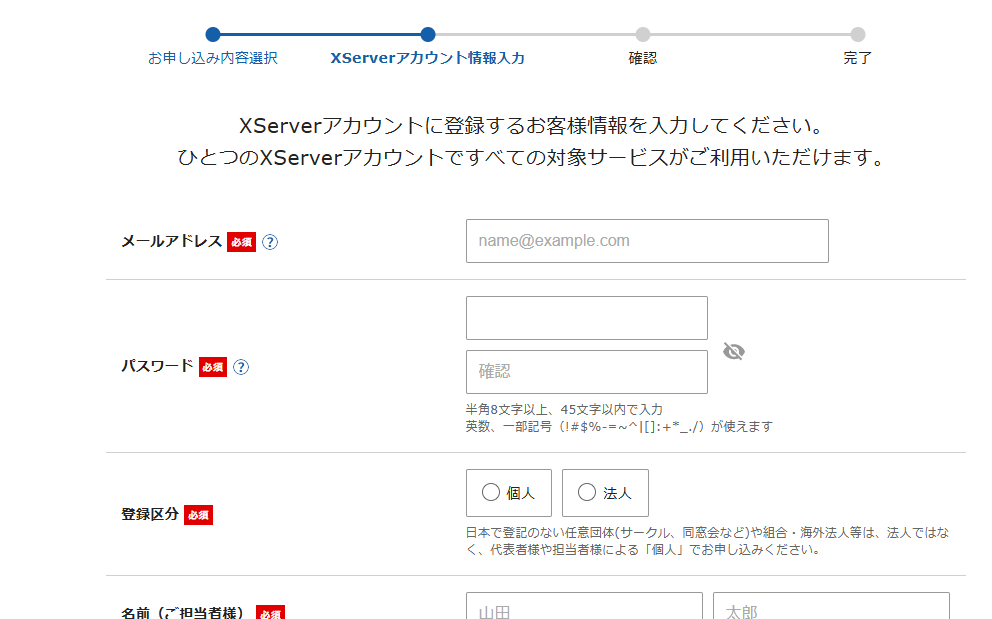
登録メールアドレスや住所連絡先を記入しましょう。
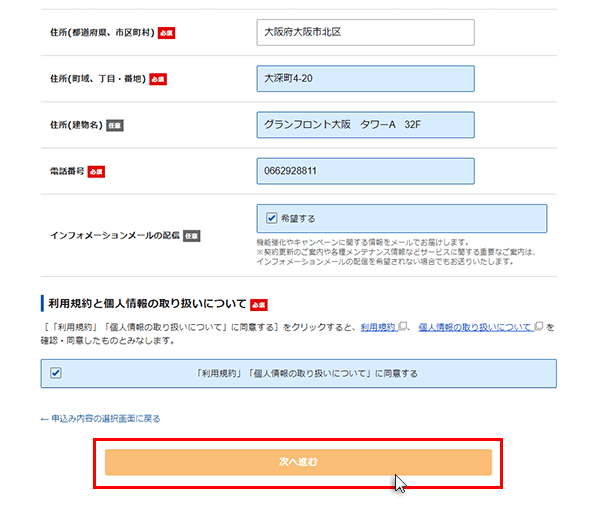
記入が出来れば「次へすすむ」をクリック
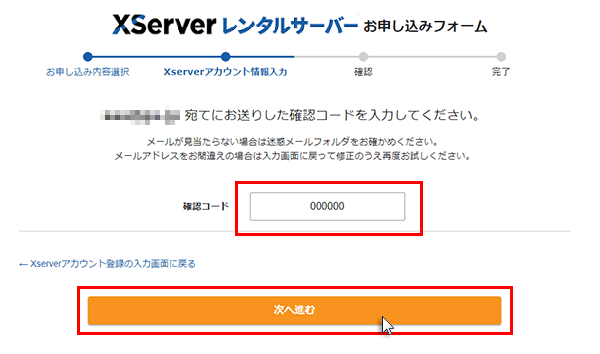
登録メールアドレスに確認コードが届くので、コピーし貼り付けしましょう。 次へ進むをクリックします
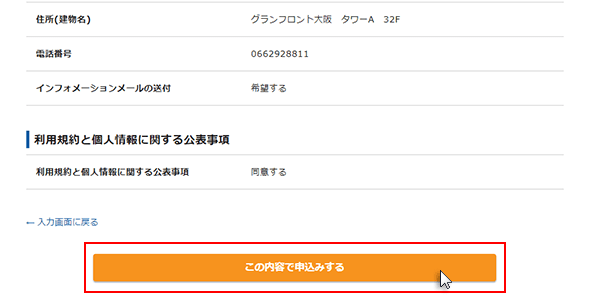
今まで記入した内容に問題が無ければ「この内容で申し込みする」をクリックします
「認証コードを取得する」をクリック.png)
認証コードを取得するために電話番号を入力します。携帯でも固定電話でもOKです。
「認証して申し込みを完了する」をクリック.png)
登録した番号にショートメッセージor音声電話が届くので、コードを入力し申し込みを完了しましょう
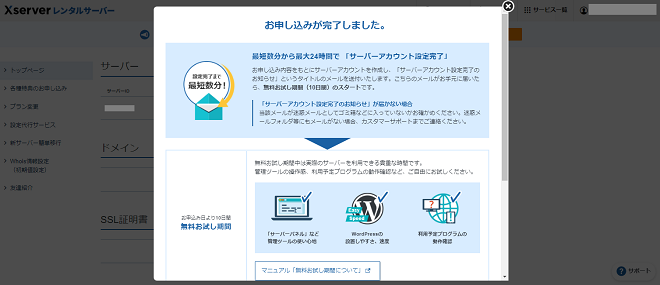
WordPressクイックスタートでブログの基本設置が完了したら、次は管理画面を開き、ブログの設定を行います。管理画面にアクセスして、あなたのブログを実際に動かしてみましょう。
「これで、WordPressブログの開設が完了しました!次は、いよいよブログ記事を書いてみましょう。初めての記事執筆で意識すべきポイントを次のセクションで解説します。」