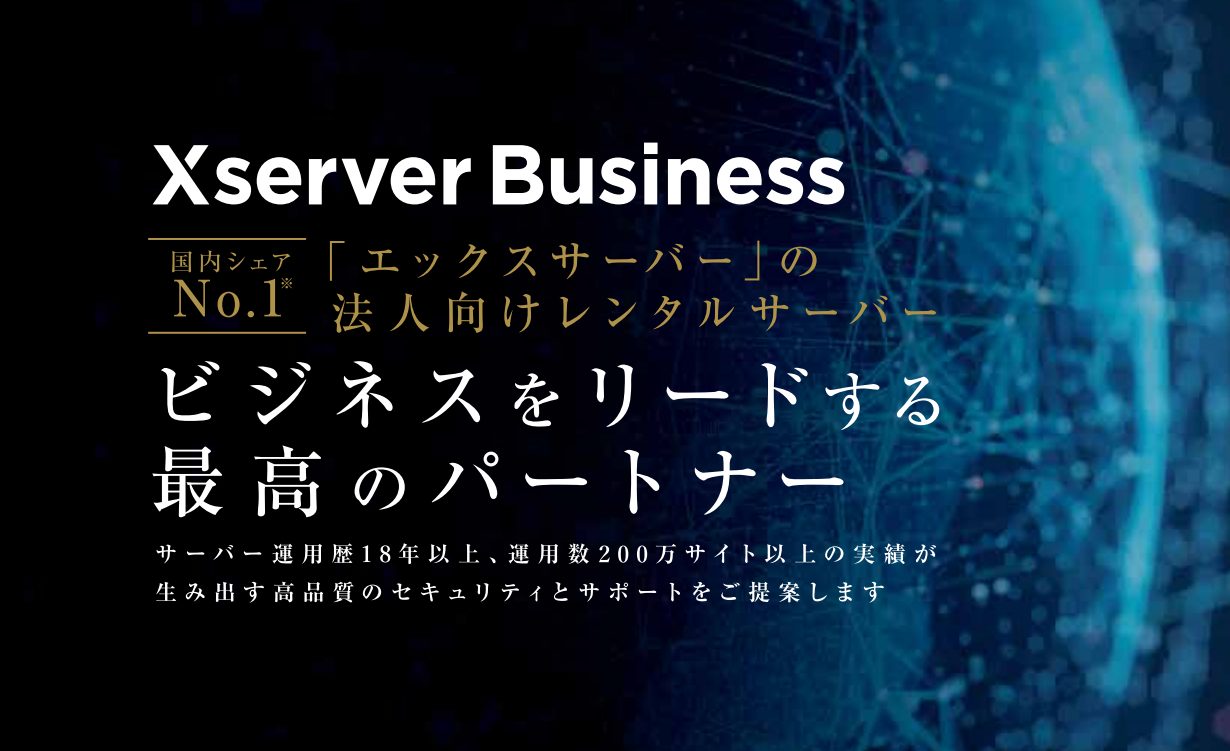20代/女性
エックスサーバービジネスを社内で導入したいけど登録方法が分からないので教えて欲しいです
このようなお悩みを解決します
ビジネスの成長には、信頼性のあるサーバーと効率的なメール管理が欠かせません。でも、いざ導入となると「設定が難しそう」「サポートが足りないかも」と、不安に感じる方も多いのではないでしょうか?
この記事では、XServerビジネスの基本的な導入手順や、効率的な設定方法をわかりやすく解説しています。「もっと楽に、もっと安心してビジネスを加速させたい」と考える方は、ぜひ最後まで読んでみてください!

キャンペーン名: 初期費用キャンペーン
期間: 2024年12月24日17:00 ~ 2025年4月8日17:00
内容: 初回限定で12ヶ月以上の契約を対象に、初期費用が無料となります。
さらに・・・!
目次
1. XServerビジネスの登録手順
![エックスサーバービジネス申し込み手順
STEP 01
公式サイトで申し込み
STEP 02
お試し期間開始(14日間)
[FREE TRIAL]
紹介特典
取次コード「XAF05S」入力で1ヶ月延長特典
STEP 03
支払い手続き
💡 要点!
見積書・請求書はこの時に発行可能です!
STEP 04
本契約開始
💡 要点!
独自ドメインの永久無料申請はこの時に行おう!](https://blog-lab.org/wp-content/uploads/2021/05/XServer-business-touroku-step.webp)
XServerビジネスのアカウント登録はとてもシンプルで、以下の4ステップで完了します。順番に解説していきますね。
- 公式サイトで申し込みを行う
- お試し期間開始
- 支払い手続き
- 本契約完了
公式サイトで申し込みを行う
XServerビジネスの公式サイトにアクセスしてください。➡️ エックスサーバービジネス公式サイト
トップページにある「新規お申し込み」ボタンをクリックします。

【希望するプランを選択】
プラン選択画面に移動します。利用目的に応じて適切なプランを選びましょう。

- スタンダードプラン: 初心者や小規模事業向け
- プレミアムプラン: 安定性・スケーラビリティ重視
- エンタープライズプラン: 大規模事業や高負荷サイト向け
法人や個人事業主向けに「スタンダード」「プレミアム」「エンタープライズ」の3プランが用意されています。事業規模や利用頻度に応じてプランを選び、必要に応じて後から変更も可能です。(※上位から下位プランは不可)
エックスサーバーアカウント情報の入力
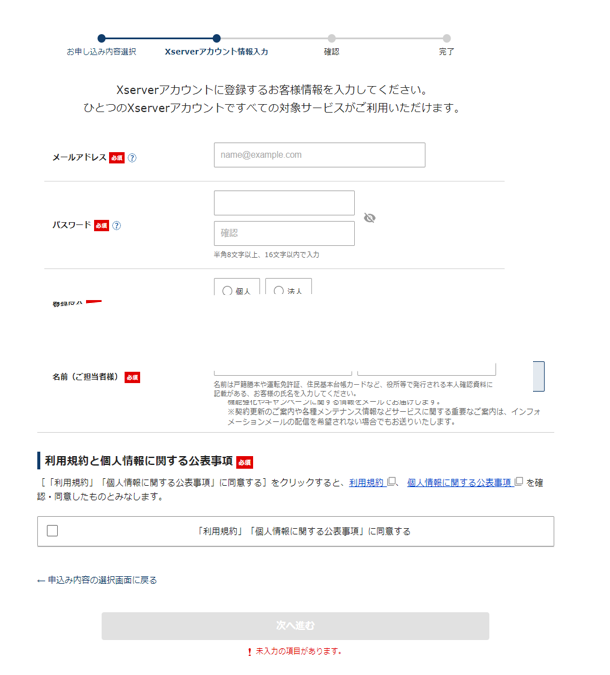
会社名や担当者名、メールアドレスなどの基本情報を入力します。パスワードも設定するので、忘れないようにメモをしておきましょう。
メールアドレスに確認コードが届きますので確認しましょう
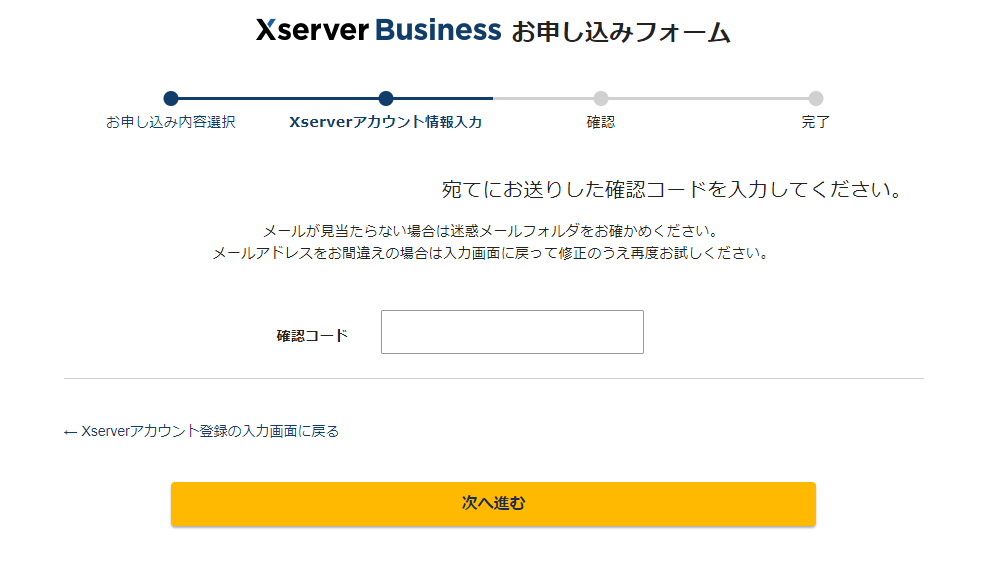

アカウント情報を入力すれば、確認コードが届きます。
アカウント情報作成時に登録したメールアドレスにコードが届きますので(上図参考)確認コードを入力しましょう。
お申し込みフォームの確認
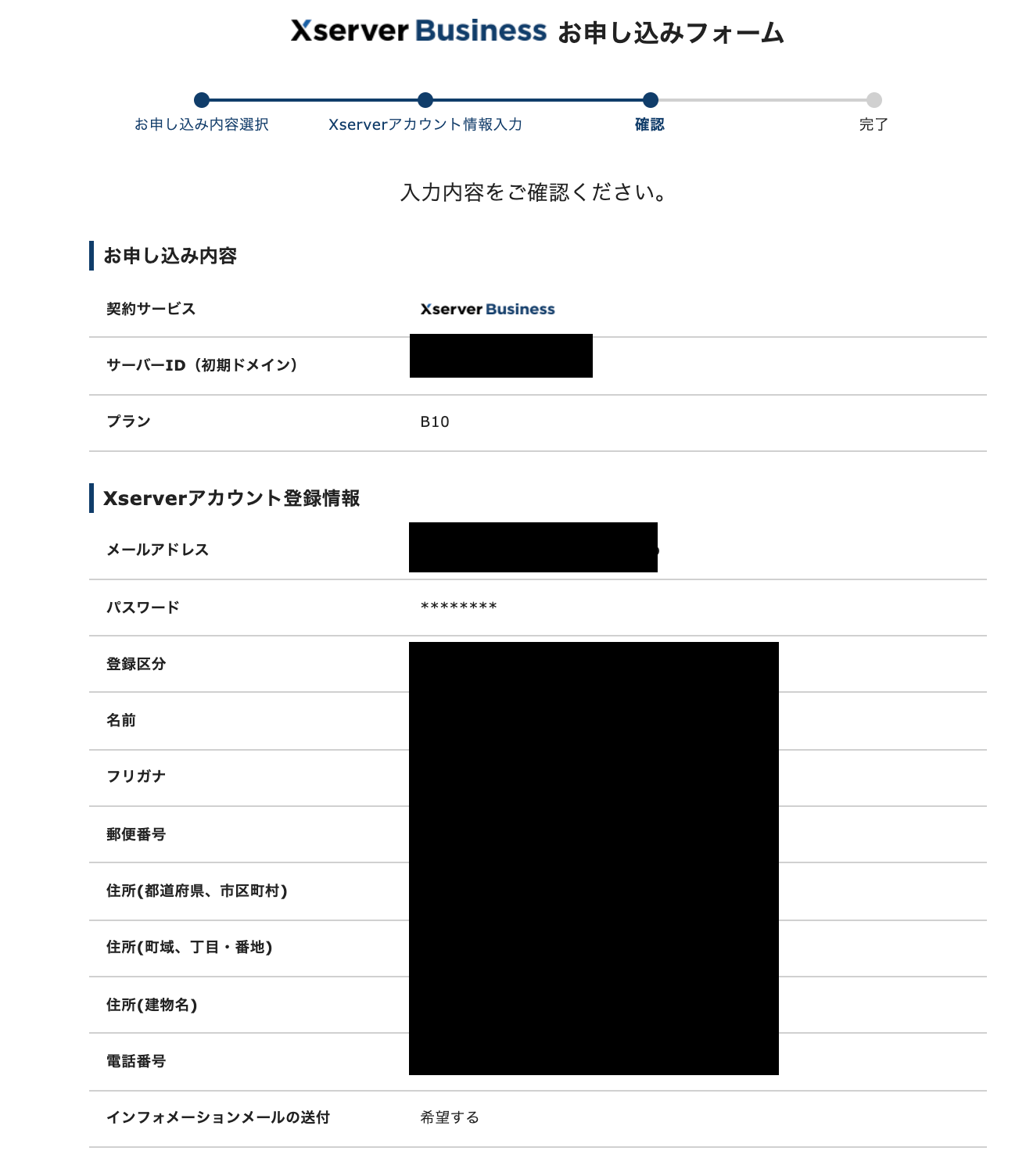
SMS・電話認証

チェックポイント
取得する電話番号を入力する欄で記入した電話番号に認証コードが届きます。
※携帯電話にしているならテキストメッセージ・会社の固定電話番号なら自動音声通話を選ぶようにしましょう。
エックスサーバービジネスへの申込完了しました

先ほどの確認コードを入力すると申し込み完了画面になります。上図の画面が表示されれば完了です。
申込より10日間は無料お試し期間となりますのでサーバーパネルの使いやすさやホームページを作成する「WordPress」などの設置方法などを確認するようにしましょう。
登録完了メール受信後から14日間無料お試し期間が開始
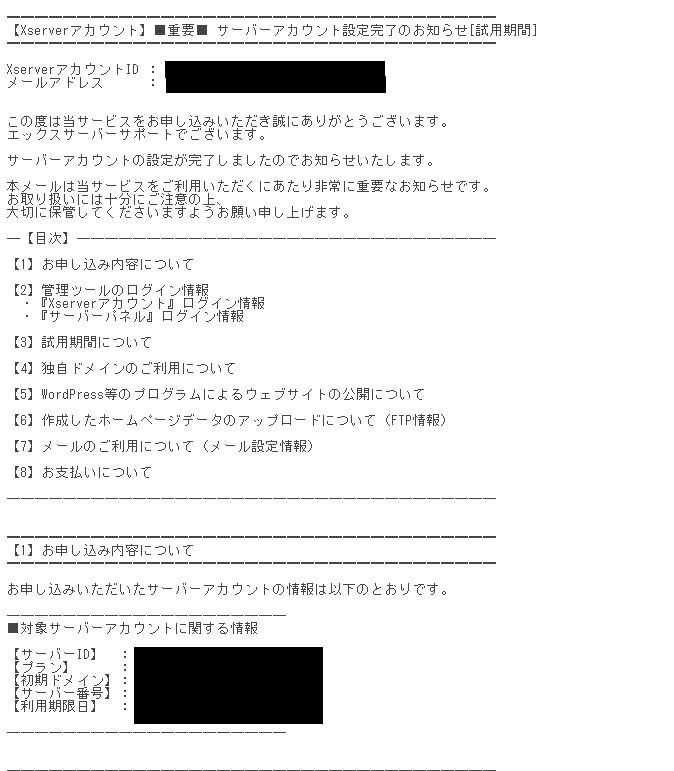
登録完了メールが届けば登録が完了です。
メールの中にはログイン情報などの重要なデータが記載されているので、印刷などを行い保管するようにしましょう。
エックスサーバービジネスは申し込み後に14日間無料お試し期間が付与されるので色々と操作できるので、安心ですね。
操作等に問題が無ければそのまま本契約を進めてOK大丈夫です。
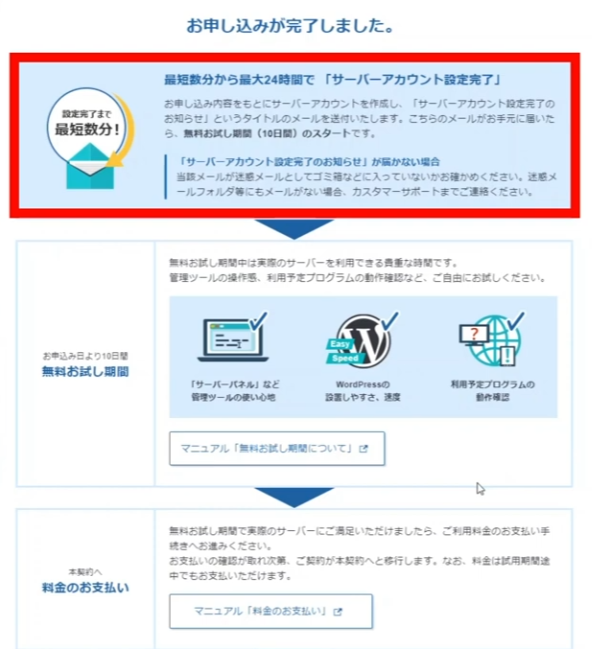
お気に入りにログイン画面を登録しておくと次からのアクセスが楽になるのでやっておきましょう
支払い手続き
支払い方法は、クレジットカード、銀行振込、コンビニ決済などから選べます。長期契約を選ぶと、月額料金が割安になるキャッシュバックも適用されます。
請求書発行方法
XServerアカウント画面にアクセスします
右上の『料金支払い』を選択し、請求情報をクリックしましょう。

PDFデータをダウンロードすれば完了です。
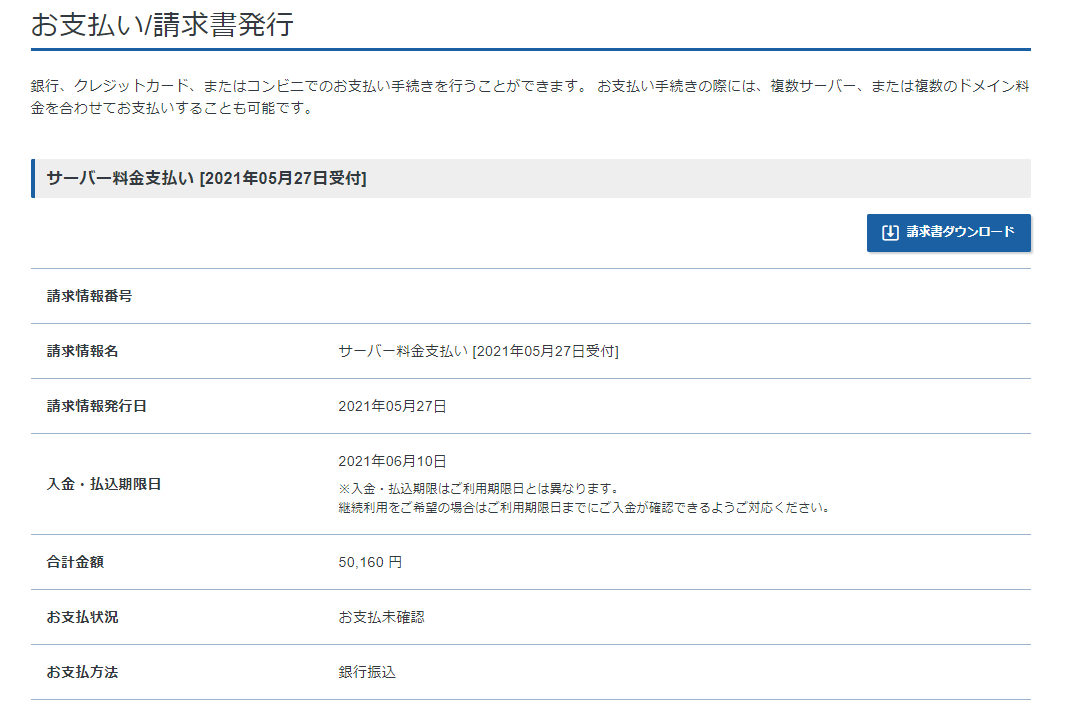
請求書がPDFで発行されます
発行された請求書を経理担当者へ渡し、振込を行いましょう。
エックスサーバー株式会社の方で支払いが確認されれば完了となります。
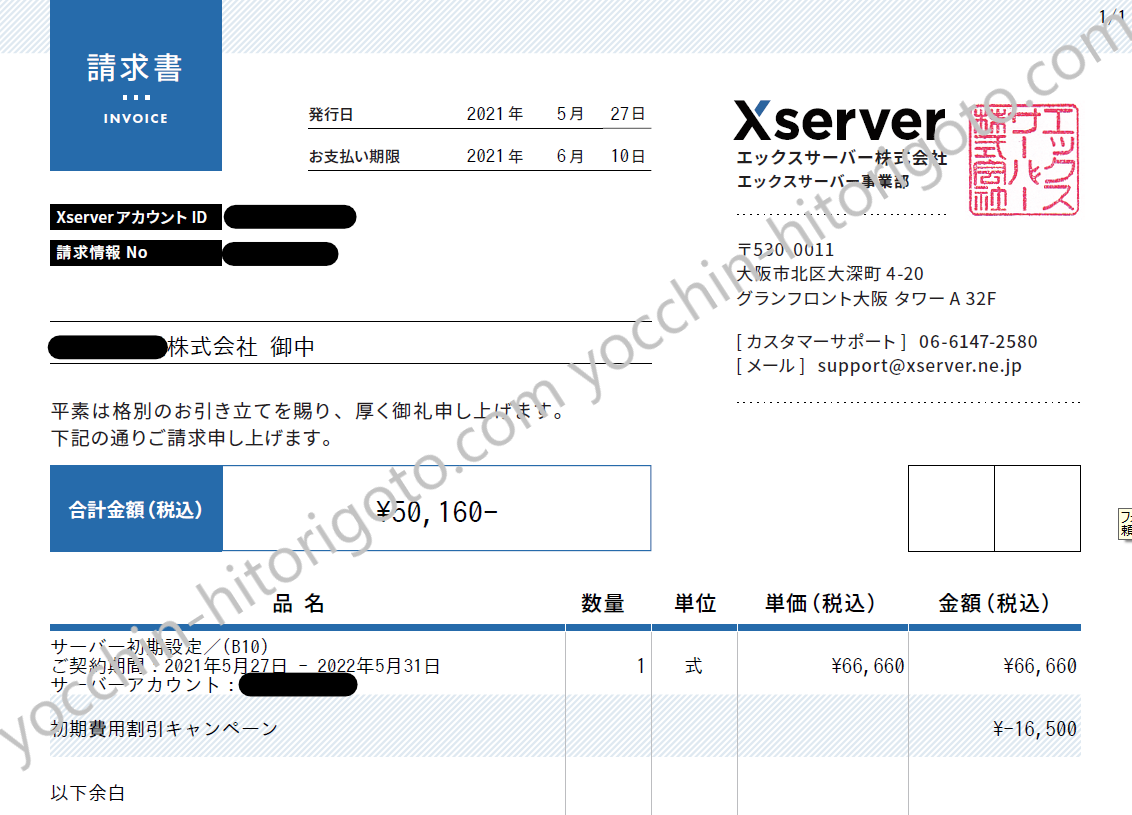
見積書の発行について
見積書はサポートへ個別にご連絡いただいた場合に限り、メール(PDF形式)で送付しています。
※書面での発行の場合は、別途発行手数料が220円(税込)必要です。
本契約開始後にするべき事
独自ドメイン永久無料特典のお申し込み手順(新規/移管)
1.「各種特典お申し込み」をクリック
XServerアカウントへログインし、特典を適用するサーバーの右端にあるクイックメニューから「各種特典お申し込み」をクリックしてください。

2.独自ドメイン永久無料特典の「この特典を使用する」をクリック
独自ドメイン永久無料特典の「この特典を使用する」をクリックします。

3.希望するドメインを入力
区分の「新規取得」「移管申請」のいずれかを選択のうえ、ご希望のドメイン名を入力し、「検索する」をクリックします。
- 新規取得…ドメインの新規取得をする場合
- 移管申請…他社からドメイン移管をご希望の場合

※サーバーが本契約となり、独自ドメイン永久無料特典申し込み対象の場合、申請フォームが表示されます。
4.確認・独自ドメイン永久無料特典申請
ドメイン名に誤りがないかどうか確認のうえ、「選択したドメインの取得申請をする」をクリックしてください。

※ドメイン取得後はドメイン名の変更ができませんのでご注意ください。
メール設定方法 エックスサーバー ビジネス
レンタルサーバーを契約し、ドメインを登録すると会社のメールアドレスを自由に作成することが可能です。
XServerビジネスでは作成代行依頼を行ってメールを作成することも出来るので、とっても簡単に設定できます!
まとめ エックスサーバー ビジネスは忙しい企業向けの無料代行付きサービス
以上がXServerビジネスの導入方法についての紹介でした。
メールアドレス作成やホームページ作成というのは我々の業務に直接関係のない間接業務です。
できる限り、業者に代行して作成してもらえるならその方が楽ですよね。
XServerビジネスはプランに応じてさまざまな代行を行なっていただけます。
無料で依頼できるサービスもありますので、はっきり言って使わなければもったいないですよね。
忙しいけど、メールやホームページにも力を入れたい
こんな方にとってはXServerビジネスはオススメできるのではないでしょうか?
エックスサーバーに関するさまざまな情報を発信しておりますのでこちらも合わせて確認し、ご検討してみてはいかがでしょうか

キャンペーン名: 初期費用キャンペーン
期間: 2024年12月24日17:00 ~ 2025年4月8日17:00
内容: 初回限定で12ヶ月以上の契約を対象に、初期費用が無料となります。
さらに・・・!